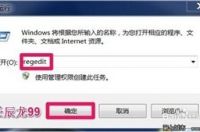用过CAD画图的都知道CAD工作背景颜色一般默认的有黑色或者白色(个别的有默认的灰色),那么作为使用者的我们如果对背景色不喜欢了,想换一种怎么办?这里笔者就告诉大家CAD如何更换工作背景颜色。以AutoCAD2012为例,有兴趣的朋友可以继续往下翻。
工具/材料
电脑
AutoCAD2012
操作方法
01:
打开CAD软件,我们可以看到如下图所示,CAD默认的工作背景颜色是黑色。
(有的CAD打开之后还需新建一个Drawing文件)
02:
在CAD工作界面空白地方单击鼠标右键,会有如下图所示的菜单栏弹出,见红色框选,找到“选项”,然后点开它。
03:
完成上一步操作,会弹出如下图所示的“选项”对话框,仔细看这个对话框,看红色框选(选择集),看哪些是我们需要设置的。
我们的目的是设置背景颜色,很明显,看了一遍这个“选择集”能设置的参数中并没有我们需要的“背景颜色设置”,所以干净更换。
04:
上一步已经说了,“选择集”中找不到我们要设置的参数,所以这一步仔细看下图红色框选。
1号红色框选:点击“绘图”按钮。从“选择集”跳到“绘图”。
2号红色框选:点击“颜色”按钮。从“绘图”参数设置中找到“颜色”按钮,并点击它。
05:
完成第4步操作,软件自动弹出如下图所示的“图形窗口颜色”对话框,来到这个对话框,主要还是看下图红色框选。
1号红色框选:默认的是“二维模型空间”(就是我们正在画图的空间)
2号红色框选:默认的是“二维自动捕捉标记”(很明显这不是我们要设置的选择,所以后面需要更改)
3号红色框选:默认颜色(这是“二维自动捕捉标记”的默认颜色,暂时不用搭理)
06:
设置图形窗口颜色。
如下图所示,1号红色框(二维模型空间)选保持不变,将界面元素中的“二维自动捕捉标记”换成“统一背景”(2号红色框选),然后你就看到默认的颜色变成了黑色(3号红色框选)。
07:
如下图1号红色框选,选择颜色为白色,然后点击2号红色框选“应用并关闭”,完成这一步,背景颜色就确定了。
08:
完成第7步,软件就回到了“选项”对话框,同时可以看到软件的背景颜色已经变成了白色。其实到了这一步,只需要点击“确定”或者“应用”就可以了如下图两个红色框选,实在调皮的同学也可以点击“取消”或者“帮助”:)
09:
如下图所示,CAD工作背景颜色成功的由黑色变成了白色。
特别提示
这里只是以黑白色变换为演示,具体的CAD背景色改成什么颜色,就需要根据你们使用者的喜好自行选择了。