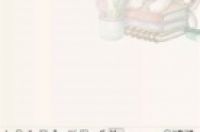图像菜单中的调整有曲线命令;而在图层面板中的调整图层也有曲线命令;那么,这两者有什么区别呢?下面,小编给大家介绍下。
工具/材料
PS CS6
前言
01:
图像菜单中的调整有曲线命令;在图层面板中的调整图层同样有曲线命令。这两者的区别是:前者的效果是直接作用在原图片图层上,原图片不可恢复;而后者是自动生成一个新的图层,这新图层用来承载曲线命令所产生的效果,而原图片是不受影响的,当操作有误,我们还可以在原图片上重新操作。
如果上述所说的,你还是不明白,那么,小编把这两种的操作分别演示一次;两种操作一对比,大家就明白的了。
把一张图片拖拽到PS操作界面这里;接下来,通过使用曲线命令来把图片中的绿色去掉。
图像菜单中的调整有曲线命令
01:
在界面上面的菜单栏中点“图像”;弹出下拉菜单再点“调整”;接着再点:曲线;调出曲线面板。
02:
在曲线面板的“通道”这里,点击下拉按钮,在弹出的菜单中点“绿色”。
03:
那么,现在只操作绿色。鼠标放在操作框的右上角,鼠标呈四方向的箭头形状,点住这个点,向下拉,拉到底部;再点击确定。
04:
那么,图片上的绿色就去掉了。我们再看图层面板这里。这里只有图片这个图层,我们刚才进行的所有操作都直接作用在这个图层上。上述所有操作都已对原图产生了影响,原图是不可恢复到原始状态。
01:
把上述的文档关闭,再重新把图片拖入来,生成一个文档。图层面板中显示该图片图层。
02:
看图层面板的底部这里,这里有一个按钮:创建新的填充或调整图层。我们点击这个按钮。
03:
这时,弹出一列菜单,在菜单中就有“曲线”这一项。那么,鼠标点击“曲线”,调出曲线面板。
04:
我们看图层面板这里,当我们点击曲线时,就自动生成了一个新的图层,如下图所示。
05:
那么,接下来的操作就在这个图层上操作。在曲线面板中,把通道的RGB修改为绿色。
06:
鼠标放在操作框的右上角,鼠标呈四方向的箭头形状,点住这个点,向下拉,拉到底部;再点击确定。
07:
那么,图片上的绿色就去掉了。关闭曲线面板。我们看图层面板这里。假设,我们对刚才的操作不是很满意,那么,我们只要把曲线这个图层删除掉,再选中原图片图层,再点按钮“创建新的填充或调整图层”;调出曲线面板,再重新设置。