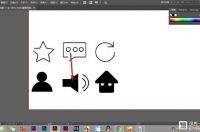大家好,今天我们来聊一聊PS中非常强悍的一款工具:""曲线""。
""曲线"" 工具是PS软件从开发到现在,一直贯穿始终的工具,可见其重要性。
这一个章节的内容,会涉及到三原色(RGB色彩)、通道、颜色对应关系等诸多因素,所以不是一个实例就能讲清楚的。对于刚刚接触PS的朋友们来说,曲线工具的操作很简单,效果也很明显。然而曲线调整中变化幅度之大,种类之多,却是非常庞杂,想通过曲线工具调出理想的色调就更加有难度。
所以我们本节先对""曲线""工具做一个基础讲解,先知道大概的功能,随着以后实例课程的增多,而逐渐深入去探索这个工具的更多用途。
使用快捷键CTRL M,调出曲线调整面板:
曲线面板
图中,我把要先讲解的位置都用红框圈选起来了,现在我们逐一说明:
首先我们说第1个区域:通道。
谈起通道,就不得不先说三原色,否则大家不容易理解。
在第二节《软件界面与使用设置》教程中讲过,我们相机里的颜色设置,色彩模式是RGB, PS软件设置色彩模式也是RGB。那么什么是三原色,什么又是RGB呢?下面我用自己的方式,最简单的介绍一下。
三原色的组成:红、绿、蓝。
RGB颜色名词解释:红(Red)绿(Green)蓝(Blue),三个英文的开头字母就是RGB。
三原色就是RGB,RGB就是三原色。
下面是RGB颜色图片,看一下:
是不是在网上经常可以看到?三个大圆圈分别是红、绿、蓝(R、G、B),在他们相交的位置,又产生了新的颜色,红与蓝得出洋红,红与绿得出黄色,蓝与绿得出青色。而这六种颜色相交,得出白色。
这是我们摄影中针对光谱所得出的颜色。有懂绘画的朋友可能会问,红绿蓝三种颜色相交,得出的不应该是黑色吗?也没错,但那是针对油墨和印刷使用的,其色彩模式为CMYK,与光谱中的RGB有区别,大家不要混淆。
现在我们看一下后面教程将要学习的工具:色相饱和度、可选颜色工具中的颜色面板内,是不是就是这些颜色呢?大家看图:
色相饱和度面板
可选颜色面板
所以,一张照片就是由RGB色彩为基础,以及它们相交融所产生的新色彩而组成,它所包含的颜色,我们都能在以前和今后要用到的工具都里找到,大家由这一讲得到的理论知识,再结合学到的工具,就能非常快的理解消化了。
好了,简单介绍一下三原色,我们回到刚才的话题:通道。大家看截图:
曲线面板中的通道
点击通道旁边的""RGB""下拉菜单,我们看到有四个选项:RGB以及红绿蓝三个通道。(色阶工具里也有这个功能)
经过前面对RGB颜色的简单介绍,这就容易理解了,RGB通道,就代表全图,在RGB通道中调整,就是调整全图。因为整张图片色彩就是由RGB组成的嘛。
下面的红绿蓝,则分别是单一的红色、绿色、蓝色通道,我们选中任何一个,都可以对这个颜色进行单一调节。调整方法我们在下面细说。
第2个区域,节点。
红框标记位置有两个小点,学名叫做""锚点""或""节点""。我们未来的教程中,将统一称之为""节点""。
上方的,叫做""高光节点"",从字面上就容易理解了,它是负责调整高光区域。
下面这个,叫做""暗部节点"",那就是负责调整暗部区域的呗。
而它们之间的网格区域,就是曲线调整的工作区。
我们可以简单的把网格横向最上面的一排,称为高光区域;网格横向最下面的一排称为暗部区域。两个区域之间,则为中间调。
两点之间有根线,这就是传说中的""曲线""。我们可以用鼠标左键在线上任意位置添加节点,然后拖动节点,对照片的曝光或颜色进行调整。比如我们调整曝光时,常用的""S""形曲线,如图:
常用的S形曲线
大家在图上看到,我们是在RGB通道中进行调节。曲线的高光区域中的节点向上拖动了,就是增加亮度;暗部区域的节点向下拖动了,就是让暗部色调更深。
我们脑中想象一下,一张照片,亮部增加,暗部也增加,是不是就加大了明暗反差呢?反差大了,灰度自然就小了。是不是与我们前面讲的""色阶""工具基本一致?