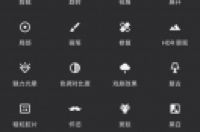
snapseed《调整图片》
上期我们讲解了snapseed的基本设置,这期我们将讲具体解修图工具的常用工具。那废话不多说,直接上讲解!
上一期我们有提过工具选项中一共有28个工具,然而我们常用的就几个,接下来我们就一一讲解这些常用的工具如何操作及进一步认识
28个工具选项
我们最常用的第一个工具非“调整图片”莫属
调整图层
调整工具界面如下图所示
该界面分为三大板块,即为最顶部的调节数值显示,中部的照片预览,最底部的工具选择和取消退出、保存退出
这里我们先讲照片调色调节
我们可以点击调节菜单弹出调节选项,也可以单手指在屏幕中间向上滑动弹出,调整选项的选择也是如此,可点击,也可滑动选择。
当我们选择某个选项后,即可单指左右滑动调节选项功能的数值,最上部可显示你调节的数值度,它的区间为-100到 100,但我们调整图片的时候一般不会超过±50,除非你是特殊照片或追求重口味色调。
接着我们再讲解其他辅助功能,如图右上角的符号,它是调整照片的前后对比预览选项,长按它可以显示我们最初未调节的照片,松开即恢复到当前照片状态
第二个是我们的一键自动调整功能,点击它可以为我们的照片自动调整色调,明暗度,但一般不常用,因为不能达到我们预期的效果。
在点击自动调整后如果感觉不满意可点击最右侧的撤销,不过它的显示有时限。
第三个就是我们的直方图,很多人看不懂直方图,其实不难看懂,我们点击下图箭头所示按钮,即可弹出直方图。
直方图总的来说说分为三个阶段,即为:“暗”“灰”“亮”,通过直方图各阶段的峰值可查看照片的亮暗是否正常,如峰值偏向于暗灰面,则表示该照片偏暗,曝光不足,一般表现在拍内室光照不住或逆光下的树叶,而峰值偏向亮面时则表示该照片过亮过曝。比如天空部分或反光部分。
如下图例所示第一张是拍光绘的照片,在绿框处,明显过曝了,流光的线条细节已经无法分辨,而左下角的直方图亮面的峰值更是超出了范围,而暗面几乎没有峰值,然后就显得照片整体偏亮
第二张是逆光下的树叶,图中右上角的树叶明显过暗,树叶的轮廓细节也未能清楚显示。直方图中,峰值也几乎集中在暗面,也看出照片大部分偏暗
图三图四则是整图偏灰,显得暗淡,直方图中,峰值也大部分集中在灰面
直方图是对整张照片的亮暗值的一个表示,而不是对照片固定的某一处的表示,但每一个峰值是对照片局部亮暗值的表示,到了下期的曲线我们就可以利用直方图的峰值进行局部亮暗度的调节,所以我们在调整图片时可以用直方图做辅助,
总结:在照片的调整中,数值参数都不是一成不变,具体照片具体调节,但一般微调即可,切不可过调下期我们将讲解《突出细节》和《曲线》的使用
点个赞再走呗~
乐享cLife
关注 乐享 c Life 获取更多修图技巧




