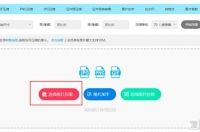Photoshop一路更新到现在升级至Photoshop 20.0的版本,也是大家熟知的CC2019,呼之已出的新增功能是最大看点,有多少能够让你燃起来的呢?话说只有想不到的,没有做不到的,无论是图形图像的日常编辑,还是彻底变换,Photoshop CC 2019提供了一整套用于将照片转换成艺术作品的专业工具,玩转颜色和效果等等,让平凡变非凡。
1、主页屏幕的改进
这次的“主页”屏幕加入了“学习”功能,如图1所示,便于直观了解新功能和访问学习内容,并直接跳转到打开的文档,对初学新手非常有利喔!
图1
要知道从Photoshop CC 2018开始就增设了通过“主页”屏幕快速开始使用,但是,极大程度上不符合一直使用之前版本的习惯,也不太喜欢这个“主页”屏幕的出现,反而觉得有些碍手碍脚,关掉又不知道在“首选项”里去设置,造成不少人的小烦恼。
Photoshop CC 2019意识到了问题,启动仍见“主页”屏幕,但是,若不喜欢可以按ESC键暂时收起“主页”屏幕,不想总跳出来受干扰,那就去“首选项”里设置不再显示。
2、改良的内容识别填充
记得升级到Photoshop CC 2018时在“填充”中增加了“内容识别”的功能,那会儿就非常惊喜这么便利修复图像的功能,虽说只是很单纯的填补图像匹配,但当时已经很满足了。
而今升级至Photoshop CC 2019应该是考虑到前一个版本的不足,又单独增加了“内容识别填充”的功能,如图2-1所示。
图2-1
借助 Adobe Sensei 技术,通过全新的专用工作区选择填充时所用的像素,还能对源像素进行旋转、缩放和镜像。仍可在其他图层上创建填充,从而保留原始图像。
在日常工作中,前期拍摄避无可避的闲杂人等和物件成就了画面穿帮,从而大大增加后期处理修修补补的工作量。从而“内容识别填充”的出现很大程度上缓解了此苦恼,只需要用任一选区工具,先大概选取画面上不该出现的多余人物,如图2-2所示。
图2-2
接着,执行“编辑”>“内容识别填充”命令,进入其操作界面,重点在右边的“内容识别填充”面板上,可以进行取样区域选项、填充及输出的设置,其中“填充设置”勾选“缩放”能匹配局部与整体的透视,若勾选“镜像”又能翻转像素,“预览”面板上实时观察到处理的结果。左边工具栏上的“取样画笔工具”和“套索工具”都是用于归纳取样区域包含或不包含的内容,如图2-3所示。
图2-3
基本不费吹灰之力,画面就清场干净了,即使有不足的小小瑕疵之处,那也是轻轻松松稍事弥补一下就好啦!如图2-4所示。
图2-4
“内容识别填充”这一新增功能让人感到非常的智能方便,并且行之有效,降低了大量画面修复的工作难度和时间。
3、形同蒙版操作的图框工具
“图框工具”的诞生无疑是设计制作版面的福祉,它将形状或文本转变为图框,可用作占位符或向其中填充图像,如图3-1所示。若要轻松替换图像,只需将另一幅图像拖放到图框中,图像会自动缩放以适应大小需求。
图3-1
以往排版对于置入版面的照片根据需要会在构图和形状上有所裁切,一般为了不破坏原图会用蒙版去遮蔽不需要的部分,万一修改起来也方便。现在,有了“图框工具”就更加方便了,只需要先在空白版面上建立好形状不同的画框,如图3-2所示。
图3-2
再把照片一一拖到画框上,便会自动嵌入,即可随意变换大小和移动画面,调至最佳,如图3-3所示。
图3-3
若想输入文字里也嵌入画面,就在“图层面板”的文字图层上单击鼠标右键,选择弹出菜单上的“转换为图框”,文字即刻变成画框,如图3-4所示。
图3-4
如同前面的照片嵌入画框中一样操作,将打开的素材图片拖到文字画框上嵌入其中, 根据文字呈现需要的效果,调整变换嵌入画面内容的大小和位置,便大功告成了,如图3-5所示。
图3-5
这不是简简单单就创造出活生生的模版来了,直观好操作,还如剪贴蒙版一般,看起来是不是很棒呀!而且画框的形状任由自行定义,与转换文字画框相同,图层也是可以在右键菜单上选择“来自图层的画框”进行转换的。
4、文字输入的自动提交
当你输入文字时,不论在画布上单击或双击“文字工具”,都会自动放置示例文字 Lorem Ipsum 的文本模式,并处于块定义的状态下,方便随时替换需要的文字,如图4-1所示。
图4-1
与以往不同的是无需在工具选项栏上确认,或设置ESC键来提交文本,新增的自动提交功能只用鼠标移至任一空白处轻轻点击左键就完成了,如图4-2所示。
图4-2
从此让文字编辑可以更快、更高效地输入,同时还有裁切、转换和放置的便捷性。
5、颠覆变换的习惯使用
Photoshop的“变换”功能想必都不陌生,而且时常用到“变换”某个图形图像的大小和比例,为了不产生变形,在“变换”时要按住Shift键配合一同约束比例,否则不是拉长,就是压扁了。
Photoshop CC 2019的改良正好相反,默认是等比“变换”图形图像大小和比例,任怎样都不会拉伸变形,还可以设置隐藏/显示“参考点”,如图5-1所示。
图5-1
反而,按住Shift键“变换”图形图像却解除了约束比例,能随意压扁拉长,如图5-2所示,这个对于使用之前版本习惯了的,可能要适应一下喽!
图5-2
如果执着于原先的使用方式,就去打开“编辑>键盘快捷键”命令的对话框,勾选“使用旧版还原快捷键”,如图5-3所示,回到从前习惯的就好了。
图5-3
虽然,升级了新版本有些不同,但并不用为使用习惯而纠结,喜欢怎么操作就怎么操作啦!
6、对齐分部增加的间距
“移动工具”也是又一排版利器,在工具选项栏上的“对齐”与“分布”,通常帮助排版中有多个图形散落版面时,如图6-1所示,进行对齐和分布统一编队,但在对象众多的情况下,间距的控制不尽如人意。
图6-1
现今增加了“分布间距”的新功能来解决问题,只要定好头尾的位置,选中需要重整编队所有对象的图层,除了正常的“对齐”与“分布”,加上“分布间距”就可以完全做到整齐划一了,如图6-2所示。
图6-2
当然,不仅限于此,选中对象还可以同选区和画布进行对齐,这真是让排版工作越来越顺手了。
7、实时预览混合模式
原先,想知道不同的图层混合模式会呈现什么样的效果,需要一个个点击观察,但现在不必这么费事儿了,只需在不同的混合模式选项之间滚动就可以实时观看到混合的效果啦!如图7所示。
图7
这一改进让人拍手称快,不用猜测、估计的一一试个遍,直接观测效果,需要哪项点哪项就行。
8、画笔的对称模式
Photoshop CC 2019的“画笔工具”新增设了对称模式定义一个或多个轴,在绘画时一笔可以画出完全对称的图案。曲线也没有问题,通过预设类型中选择圆形、射线、螺旋、径向和曼陀罗等图案绘制出来,如图8所示。
图8
“设置绘画的对称选项”这一功能让绘画变得简单了,创造性的装饰图案可以信手拈来,而且大大节约了绘制时间。
9、用色轮选取颜色
又一个新增好功能,将色谱直观显示的“色轮”,可轻松选择出对比色和互补色,不会再傻傻分不清了,如图9所示。
图9
“色轮”实现了色谱的可视化图表,明确描述出色彩的关系,让人能够轻松的选取出需要的颜色。
10、可以做数字运算的输入框
现在,可以在任何数值输入框中输入简单的数学运算符号,比如,打开“画布大小”对话框,“宽度”值设置为“22*2”,如图10所示,按“确定”键的结果就会使画布宽度增至44厘米,做法非常实用贴心。快速获取乘除某个数值的结果时,记得做除法用“/”表示哟!
图10
如此一来就不用苦哈哈的掰手指头算尺寸再输入了,直接输入框里加减乘除自动计算出来,实现执行操作。
11、随意缩放UI字号大小
打开“编辑 > 首选项 ”的“界面”对话框,看到新增的“缩放 UI 以适合字体”设置,勾选后,Photoshop 的整个 UI 将根据“用户界面字体大小”下拉菜单中选择的“微小、小、中、大”进行缩放,如图11所示。
图11
这便更好地控制了Photoshop UI的缩放,在不影响其他应用程序的情况下,进行独立调整,获得恰到好处的字号。
12、图层长名称的显示
这又是一个小小的改进,Photoshop CC 2019保留了图层名称的开头和结尾,省略号“...”挪到了名称中间,如图12所示。
图12
想想以往,不难记得较长的图层名称显示是截断的,省略号“...”跟随于末尾。
13、快捷的多次撤销
常用快捷键的都知道,在制作过程中要撤消多步,必须连续按“Ctrl Alt Z”键,而无论按多少次“Ctrl Z”键只能撤消一步,真是让人用起来有些纠结。但是,Photoshop CC 2019迎来了改进,现在连续按“Ctrl Z”键也可以撤销多步操作了。
14、提升导出的体验
这里的“文件>导出”菜单会更快载入,提供简化的 UI 来方便操作,还可以同时预览多个画板。
以上就是这次Photoshop CC 2019升级丰富的新增功能,体验该软件的感觉是使用操作越来越人性化,并且也更加智能化。所谓好马配好鞍,软件越强大,电脑硬件配置也要跟上哟!
撰文/后期:兰草青幽
摄影:林国亮