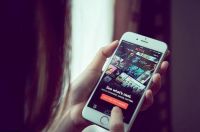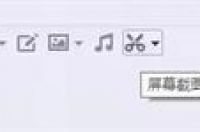了解了一些PPT基础知识之后,相信很多小白都习惯用常见的形状来制作PPT,比如矩形、直线等。但是这些元素使用多了,就会禁锢人们的思想,导致制作出来的PPT大体上都差不多,页面变得沉重没有生气,也会使人感到疲倦,也不能体现出PPT的设计感。
如果换一种思路,化直为曲,就能够让整个页面更加柔和,也更加活泼。
曲线能够给人传达出一种柔和、静谧的印象,并且曲线运用的场合有很多,像汽车,手机等设计大多都以曲线轮廓为主。而在PPT中,通过曲线能够让页面更加平和,让PPT产生一种亲和力。
闲话不多说,直接进入今天的主题啦。
对于曲线在PPT中的应用,小白整理了5个方面的应用,它们分别是封面设计、时间轴设计、图片裁剪、剪纸效果、图表中的平滑线。
01:
封面设计
我们在设计PPT封面时都会想到使用矩形色块作为衬底突出文本,如果我们打破固定思维模式,将矩形色块换成曲线制作成的不规则色块时,效果立竿见影。
举个例子:
不规则形状为页面加分,打破了矩形色块作为衬底的固定思维模式。
使用曲线绘制不规则形状色块,与插画相叠加在一起,很好地提升了页面的层次感。
总结一下:
(1)在制作封面时,可以使用曲线绘制不规则色块来丰富页面,营造活泼的氛围;
(2)曲线绘制的不规则色块在封面设计中使用原理和矩形色块在封面设计使用原理一样。
02:
时间轴设计
时间轴简单来说就是一条线加上几个时间节点,而曲线能够让时间轴变得有方向性,也能够反映上升下降或起伏变化等特性。
举个例子:
视线方向从左至右,通过曲线的曲折引导视线按照既定的轨迹观看节点内容,这样设计便于观众对内容的理解。
将海岸轮廓用曲线绘制出来,加粗,然后作为时间轴再将文本纵向分布排版。
总结一下:
(1)可以使用曲线绘制某一图片中的轮廓,如海岸、楼房、山丘、飞机机翼等,然后将文本分布排版,能很好地提升页面的逼格;
(2)利用曲线来引导人眼的视线从左往右从上往下观看内容,但使用时间轴时需注意时间顺序。
03:
图片裁剪
为了给页面增加活力,可以将图片重点裁剪出来,除了矩形裁剪外,也可以使用曲线绘制不规则形状对图片进行裁剪,这样会使得页面更具有创新性。
举个例子:
不规则形状裁剪,突出图片中手表这一块区域,与标题相结合,能很好突出观点,而不规则图形让页面更具有有设计感、创意感。
曲线绘制不规则图形与人物进行合并形状,突出人物,之后运用相同的不规则形状,使用渐变效果与人物相叠加,提升页面设计感。
总结一下:
(1)曲线绘制不规则形状,通过与图片合并形状,形成特有形状的图片能够提升页面的吸引力;
(2)可以运用重复的原则,将不规则形状多复制几个进行排版,提升页面层次感。
04:
剪纸效果
剪纸效果是多个不规则形状叠加,然后将颜色调整为由深到浅,再加上阴影,最终形成剪纸效果,剪纸效果层次感更加丰富,比较有吸引力。
举个例子:
不规则形状多层叠加在一起,增加了设计感,同时阴影加深了页面的层次感,有一种由远到近的感觉。
与上图一样的方式,但是可以添加上一些修饰元素如花朵等,与页面产生交互作用。
05:
图表中的平滑线
较之于折线中的直线,图表中出现平滑线能够更好地展现趋势,平滑的曲线更容易被观众接受。
举个例子:
曲线加粗,突出图表中最高点,能够让观众一眼看出,同时平滑曲线易于被观众接受。
同样的道理,运用渐变线,提升页面设计感。
总结一下:
(1)图表中运用曲线大多是折线,操作是点击表格中的折线,在线条选项中最下方勾选平滑线即可;
(2)除了单一的曲线外,还可以给曲线添加上渐变效果,提升页面的设计感。
说了这么多,下面跟着小白一起实际操作一下吧~
第一步:按Ctrl+滚轮,将页面缩小,在“插入”选项卡中选择插入“形状”,找到曲线,在页面中绘制一个不规则形状后,再将终点与起始点相交(平缓的曲线往往点与点之间的距离较远,高度较低,陡峭的曲线与之相反)。
第二步:选中形状,点击鼠标右键,出现“设置形状格式”菜单命令;单击“设置形状格式”,将“线条”设置为“无线条”,再将“填充”设置为“渐变填充”,“角度”设置为0°,同时左键往上拖拽删除多余的渐变光圈,只保留2个。
第三步:在https://webgradients.com/中找到合适的渐变颜色,截图放进PPT中(这里就不操作这个过程)后,再进入刚刚的形状格式中,点击其中一个渐变光圈,在填充颜色中选择取色器,对已截图的颜色进行取色,另一个渐变光圈同理,取颜色色差较大的地方。
第四步:删除截图后,在“插入”选项卡中选择图片,点击下载好的样机图片(可在dimmy或者smartmockups上传图片并下载),Shift+Ctrl鼠标左键放大图片并将图片放置在右侧合适的位置,再添加上文本微调。
最后页面就制作完成啦~
好了,本期教程就到这里,咱们下期再见~