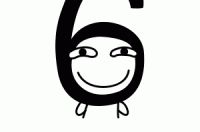今天来聊一聊不常用到的剪切图层,看看这样是不是很高端?
首先我们来看看什么才是剪切图层,其功能又是如何的。
这里我找到了一个png格式的图片。新建图层,按住Alt键点击两个图层之间,这时候就对下层建立一个剪切图层。
那么这个图层是怎样的一个功能呢?我们这个时候用画笔工具,选择一个颜色,在剪切图层上进行绘制。你会发现什么现象?
对了,当你进行涂抹时候发现在背景的物体上才有颜色其他的地方是没有颜色能被涂抹上的,这就是说,在剪切图层上绘制的颜色只会跌落到背景图层的形状上去,而其他地方是不被上色的。
那么既然是这个样子,我想对树叶换个颜色,但是我不想影响其纹理效果,我们应该怎么做,其实很简单改变这个剪切图层的混合模式为颜色即可。
然后用画笔在树叶部分进行涂抹,树叶的纹理被保留,颜色被覆盖了。
好了,那么既然这图层是这么一个功能,他还能在我们处理图片时候怎么用?我们来看看抠图,是不是可以用这个方法优化。
我们知道在大多数的抠图过程中,其边缘都会有很多的白边或者是黑边存在,如下图:
那么其实我们都可以用这个方法来处理的,我们新建一个剪切图层出来,然后调整其混合模式为明度,选中画笔工具,按住ALT键吸取边缘的颜色,然后用画笔边缘的白边擦去。
在涂抹过程中尽量的降低画笔的不透明度,防止颜色过度。这其实就是保留了主体的轮廓,很快的处理了边缘。
还有一种情况是如下这种的。
这是扣出来的大楼,虽然边缘是规则的很好扣,但是其大楼的颜色受到天空的影响非常的蓝,如果我想把其放在夕阳的背景下,就需要调色,我们当然可以用色彩平衡来处理,这里我们用这个方法试试。
当然我们在处理图片时候不可能需要对整个图片都这样涂抹,很多时候都是非常局部的位置颜色不统一,用色彩平衡等比较难调过来,所以这种方法就可以很快的实现。