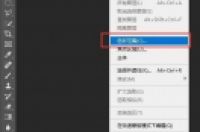
大家好,今天我们来学习PS软件中的一个新工具:"色彩范围",先用大白话来做一下名词解释,色彩范围是做什么用的?它是一个提取选区的工具,而且是提取高质量选区。我们学过这么多节课程,大家都该知道,选区,意味着你可以在这个区域内创造无限可能,本节中会举几个简单的例子来说明。而怎样提取选区,就需要些方法了。
以往我们学过的选区提取或者制作方法,不外乎快速选择工具、快速蒙版、通道、套索工具等等,这次我们玩一个更加智能化的方法,看一下"色彩范围"工具的位置,它位于你PS软件上方菜单栏的"选择"菜单下,点击菜单就可以看到:
现在我们要看看,如何使用"色彩范围"工具快速而准确的提取选区,随便一张人像素材:
一张外国妹子的照片,不知道为啥这个表情,不管他,我们先说说光影之间的问题。这张照片曝光正常,但是反差较小,人物高光区域比较少,显得模特不够立体。接下来我们就用"色彩范围"工具,提取模特的高光选区,然后增强这个区域,让高光变得亮一些,从而增加人物反差。
按照惯例,CTRL J先复制一个图层,然后点击软件顶部菜单栏中的"选择",再点击"色彩范围",就会弹出一个参数设置面板:
请大家注意看面板上方第一项"选择",有一个下拉菜单,默认的是"取样颜色",点击看一下还有些什么:
从菜单中可以看出,使用这个工具提取选区的时候,你可以选择很多方法,第一个,取样颜色,前面就带有一个小吸管的图标,那就说明,这是用吸管来进行取样,并提取选区。这个先放一旁,后面会用到,再仔细讲。
接下来是六种颜色,分别是RGB及它们的互补色,这几个颜色我们在色相饱和度、可选颜色、色彩平衡这些工具中都可以看到,说明这个工具可以根据颜色来提取选区。
再往下,高光、中间调、阴影,这是根据曝光情况来提取选区。我们接下来要用到的,就是菜单中的"高光"。
首先在下拉菜单中选择"高光",参数面板就会发生改变,原本黑色无图像的面板上,出现了黑白的人物轮廓:
预览图的上方,有两个滑块可供调整,颜色容差、范围。
颜色容差就是颜色允许的色差值,比如你选中的是蓝色,而把颜色容差数值设置为20,这就说明此时选中的,是0-20之间的蓝色,也就是相近色,比如浅蓝,青色等等。
范围就是你选择的区域有多大,随着数值调整,预览图中的黑白范围就会产生变化,白色区域,是你选中的范围,而黑色区域,则是未选择范围。
现在可以拖动两个滑块进行设置了,因为我想只选中模特的高光区域,进行增强,所以先增加一点颜色容差,再把范围缩小一点:
现在看到预览图上的黑白区域又有了变化,这时点击确定,就会产生选区了:
看看选区的位置,是不是与人物身上高光区域差不多?区域亮一些,人物的层次感就会增强了。好了,接下来的事情就好办了,点击图层面板下方的"新建调整图层"按钮,建立一个"曲线"调整图层,向上小幅拖动曲线,增加高光区域的亮度就行了:
做个动图前后比较一下,高光还是蛮明显的:
我们先通过这个简单的小实例,初步看到怎样使用"色彩范围"工具来提取选区。大家开动脑筋想一想,在刚才的人像照片中,我们可以通过提取高光选区,来增强或削弱高光。那是不是也同样可以针对暗部进行增强或削弱处理呢?我不做演示了,大家自己研究,相信会得到一个好的结果。
接下来我们再看看如何使用"色彩范围"提取颜色选区,对颜色进行处理,来看第二张素材:
一张简单的室内人像照片,黄色的背景,浅紫色的衣服。以前我们学过颜色的互补色,黄色的互补色应该是某种蓝色,而模特的衣服并不接近蓝色,那么就找出上一节课我们用到的,PS中自带的色轮工具,先找出准确的互补色。这里说明一下,原片的配色也挺好看的,不是说所有照片的颜色搭配一定要使用互补色,而是为了演示"色彩范围"这个工具提取选区的方法,顺手调的而已:
就是红框中标记的颜色了,大概类似藏青色,找出来与背景黄色相对应的互补色了,就可以开始操作,第一步就是要把模特的衣服选出来,打开"色彩范围",在下拉菜单中,选择第一项"取样点",此时你的鼠标指针就会变成一个小吸管图标,用吸管在照片中模特的衣服上,点击一下:
我点击的是模特衣领下方,也就是红圈标记处,此时预览图上就可以看到,大概的衣服轮廓出来了,前面不是说过,显示白色,是已经被选中的区域,而黑色,则是未选中。此时我们拖动颜色容差滑块,加大容差,边拖动边观察预览图,直到把衣服区域都选中,看看效果:
现在可以看到,预览图中,衣服的范围大致上全变成白色了,也就是说,此时衣服的大部分都被我们选中,而人物的手臂、面部以及背景都是黑色,那就是未选中区域。仔细观察一下衣服轮廓,左下角,有一处不是纯白,这就说明没有选中,使用面板右侧带有加号的小吸管,吸取一下这个位置,就能增加选取范围了,点击确定就可以提取选区:
接下来就可以建立一个"色相饱和度"调整图层,来调整衣服颜色,向之前找到的藏蓝色互补色方向靠拢,这次懒得画圆圈对比了,直接就用眼睛看着调吧,跟着感觉走:
调整到这里,整体颜色就被改变了,颜色有些暗,我也懒得增加亮度了,当然了,大家在自己做练习的时候,可以按照自己的审美,去调整喜欢的颜色。现在大家仔细看,模特衣服上黄色字母的边缘,还隐约带有一点原来的紫色,这次用个简单粗暴的方法,直接CTRL SHIFT ALT E,盖印图层,然后进入Camera Raw工具,在HSL面板中,把紫色和洋红的饱和度降到最低,就彻底消灭这种颜色了:
这就是使用"色彩范围"工具针对颜色来提取选区的方法,请大家举一反三,多取思考同等情况下的其他用途,比如证件照换底色,衣服换颜色等等。
"色彩范围"工具还可以抠图,抠一些背景不是很复杂,或者主体与背景反差比较大的图像,操作起来也是非常简单,菜单中设置为"取样颜色",面板下方选区预览中,选择"快速蒙版",因为快速蒙版会显示红色,这样你就知道在图像中,你哪里没有选中了。然后就可以用带加号的吸管在画面中点击要抠取的对象,如果一次无法选好,就是用带加号的吸管,各个位置多吸取几次,设置好颜色容差,让预览图中黑白越分明越好,这样就能精确的提取选区:
像这张图,因为我在面板下方选择了选区预览方式为快速蒙版,所以图像中用吸管点击过的地方都会变成红色,左上角天空也出现了红色,这就说明也被选中了,颜色容差不能再小了,所以选中就选中吧,不要紧,一会儿用橡皮工具擦一下就行了,点击确定,提取选区:
基本上都是按照轮廓抠下来了,接下来使用快捷键CTRL J复制图层,再图层面板上就会出现一个我们抠好的图层:
下面就简单了,随便找个你喜欢的天空图片,拖进去,放在抠好的大树图层下面,然后用橡皮工具把之前残留的天空擦掉,就完成了:
通过几个小实例,我们了解了"色彩范围"工具,就是一个能够快速提取选区的工具,就像开篇说的那样,有了选区,你可以利用各种工具,创造无限种可能。它可以通过光影来提取选区,也可以通过颜色来提取选区,还可以通过你所指定的位置来提取选区,总之,在以后的修图工作中,你需要提取选区的时候,可以经常用到它。
最重要的一句话:
以上内容,仅代表我个人的观点,是我自己对通道的理解,不代表其他人,一家之言,仅供参考,希望小伙伴们选择性的吸收。




