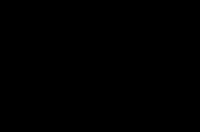“前期是谱曲,后期是演奏”这是著名摄影师安塞尔.亚当斯说过的话,而摄影技术发展至今日不仅仅是是拍摄技巧得到了发展,后期处理照片的技术也有了很大的提升,更出现了Lightroom和Photoshop这样的专业后期处理软件,而手机上的后期处理软件也是层出不穷。
曲线工具,作为一个在Lightroom和Photoshop中一个不可或缺的功能,对照片的影调,对比度以及色调的调整都有着非常重要的影响和作用。
但许多人在使用曲线工具时,感觉非常头痛,不知道从何下手,越调越不对;所以从原理出发循序渐进的去学习是掌握好它的关键。
一、认识曲线
在曲线面板中区域,分为三个部分,分别为阴影部分,中间调部分和高光部分。
而面板中那凹凸不平的部分,叫做直方图,用来观察图片的曝光。
而中间那根线便是我们调整照片明暗的曲线,可以调整照片的明暗,对比度等。
这个曲线属于RGB通道曲线,RGB代表着色光三原色,分别是红色red,绿色green和蓝色blue三种颜色,RGB通道曲线就是由这三个通道的曲线组合而成。
当然,这三种颜色,也有自己的通道,可以调整照片的色调以及对比度。我们可以在面板中的通道选择想要调整的通道来进行编辑。
二、如何进入曲线功能
1.直接调出
在Photoshop中,导入照片之后,我们可以按下快捷键【Ctrl+M】,来调出曲线面板。
这样我们可以对照片整体进行编辑调整,另外需要注意的是,在编辑图片之前最好复制一个图层,快捷键是【Ctrl+J】,在复制的图层上进行操作,保留原图层不被破坏,养成这个好习惯会对你产生极大地帮助,还有就是在使用快捷键时,请将你的输入法调整至英文模式或关闭中午输入法,这会在编辑照片时产生极大地不便。
使用曲线调整图层来对我们的照片进行后期处理,这是一个非常好用的功能。
在右下方的图层界面里,我们从底部的7个小项目中找到第4个,【创建新的填充与调整图层】,鼠标左键点击,选中曲线。
在图层面板就会出现多出一个名为【曲线】图层,而曲线的调整界面则出现在图层面板上方。
使用曲线调整图层来调整照片,可以在不破坏照片本身的情况下进行编辑,因为曲线本身就是一个图层,当你将这个图层隐藏或删除,它就对照片的影响就不再生效。
另外还有一个好处就是,可以对照片进行局部调整,我们可以看到,在曲线调整图层中,有一个白色的选框,那个是蒙版,在你使用qu曲线对照片进行编辑时,仍然是对整体进行调整,但是如果你只想对部分进行调整就会利用到这个蒙版。
三、曲线功能的使用
在曲线面板中,我们可以在中间的曲线(未编辑前看起来还是一条直线)中间,鼠标点击某一点创建锚点,不要松开鼠标,在面板的坐标轴中拖动锚点。
纵向Y轴移动可以是影调变亮或变暗,向上移动是色调更亮,向下移动使照片变暗,区间数值为0-255。
横向X轴移动可以调整你要编辑照片哪一部分的影调,向左移动则是以阴影部分为目标进行编辑,向右则是以高光部分为目标进行编辑,区间数值也是0-255。
因此,创建锚点的位置则显得十分重要,需要确定好要调整照片的哪一部分的影调。
2.设置白场与黑场
在曲线界面的坐标轴下方,有一个滑动条,这个滑动条左侧属于黑场,右侧属于白场,黑场和白场下各有一个滑块,滑动滑块可以调整黑场或白场的色阶灰度。
按住Alt键,并同时将黑场或白场的滑块往滑动条的中间滑动, 能够获得照片的灰度视图,能够显示镜头中的任何剪切像素。
在设置纯黑色和纯白色调时,这非常有用。能够准确测量出图片的黑色部分与白色部分。
在曲线调整图层调节完曲线,在图层界面选中白色选框,然后在左侧工具栏里选中【画笔工具】,工具栏第8个工具,快捷键为【B】,将前景色设置为黑色。
再找中进行涂抹,而被你涂抹的部分,则会恢复成原始的色调影调,没被涂抹的部分仍处于被被编辑的状态,在蒙版中,被你涂抹的部分会显示为黑色。
当然你也可以反向编辑,选中白色蒙版,按下【ctrl+I】,进行反选,你会看到蒙版变成了黑色,而你对照片的编辑也没有显示出来,选中【画笔】,前景色设置为白色,如果你的前景色和背景色是黑色与白色,互换就可以了,快捷键是【shift+X】,对照片进行涂抹,而你涂抹过得区域会对你的编辑生效,而蒙版中你涂抹的部分会显示为白色。
4.S型曲线
除了拖动锚点调整亮度外,还可以使用多个锚点来调整照片的影调。
在高光部分中建立一个锚点并向上移动,然后在阴影部分再创建一个锚点(有时还会需要创建第三个锚点来调整中间调)
S形曲线是经典的色调调整方式,用于提高对比度和色彩饱和度。如果要保持颜色饱和度不变,请将“曲线调整”图层的“混合模式”更改为“变亮”。
5.调整颜色通道
刚才我们说了除了RGB曲线通道,还有红色,绿色和蓝色三个通道可以调整色调
同样的方式,在各个颜色的曲线上,创建锚点, 可以移动颜色 - 例如,降低红色属性
红线向上拖动增加红色,向下拖动增加青色; 在蓝色通道上添加蓝色,向下添加黄色; 在绿线上增加绿色,向下增加洋红色。
总结
曲线功能在后期照片的处理中是不可或缺的一项功能,需要先了解曲线是什么以及其原理。
在了解曲线之后,还要知道曲线在哪里,它并不是工具栏中的某项工具,需要手动将其调出,除了调出外,更建议使用曲线调整图层来对照片进行编辑,,能对照片的局部进行调整,保证照片的完整性,在不破坏照片的情况下就能调整照片,更能直观的看出对比
在曲线中建立锚点能够调整照片的影调,向上更亮,向下更暗,向左调整暗部区域,向右调整亮部区域,确定好锚点位置。有时创建阴影和高光部分创建多个锚点,S型分布让照片看起来更加有趣,更加流行。
除了光影,运用不同的通道,改变照片的整体色调,改变照片的整体风格。
45评论
颜摄3 青云计划获奖者 优质摄影领域创作者 06-21 10:30
68赞
踩
6分钟学习曲线原理高阶用法,跪着写完的,把自己都感动哭了
曲线有很多种功能,仅凭一己之力,它能完成亮度/对比度、曝光度、色阶、色彩平衡、色调分离的工作。也就是说,曲线你如果能学到90分,提到的这几个工具都可不用了。所以我每逢修图,曲线是必调工具。
今天一文说清曲线所有的用法,从简单到困难,循环渐进来探索曲线原理及使用技巧。本篇回答值得收藏,用心学习。下图只用了一个曲线工具的调整效果图:
第一个曲线明暗调节效果:
第二个曲线调色调节效果:
原图与最终效果图:(曲线工具重复使用2次效果)
一、 提亮、压暗
1、 提亮:打开曲线面板,点击曲线上任意一点,根据图片实际亮度稍微向上提,即可得到一个将整体画面提亮的曲线。曲线是至今我认为提亮最好用的工具。为什么这么说呢?因为曲线是呈一个弧度,使整张图片均匀过渡的,不会出现很大的反差,通常使我们更容易接受。(下面对比图,左侧均为原图,右图为调整后效果图)
2、 压暗:压暗如提亮同理,将曲线轻轻向下拉,即可得到一个过渡柔和的压暗效果图片。
二、 黑白场
1、 正确的黑白场,也是一种构图方式——对比构图。如果我没有用Camera Raw对图片进行黑白场的话,我会先用曲线建立一个黑白场。方法很简单,如图所示,将曲线两端向内侧移动,压暗则增加最暗部分的输入,提亮则减少最亮部分的输入,输出均不变。黑白场后可以使画面更加通透,层次感更强烈。
三、 对比加强
1、 增加对比。曲线呈正S型(正面S型),对比程度取决于S的幅度,S幅度越大,对比越强,反之越弱。曲线也能有效去灰,使图片更有层次感。
2、 减小对比。曲线呈反S型(类似反S型),减小对比,S型越大,画面越没有层次感,画面越平越灰。有时候适合逆光人像摄影,或者营造气氛,使画面更加柔和及虚,一般很少用。
1、①曲线=直方图。如下图,看过之前两篇直方图的教程文章的朋友就知道,这是一个非常标准的直方图五大明暗区域标点。分别是28、85、170、227、255,点击输入与输出即可将曲线调整标点精确定位。而且,在曲线上面,直方图也非常完美的展现出来了,完全也可以当明度直方图使用。
2、②曲线=Camera raw基本调整工具。对应曲线的调整标点,对该区域拖动即可对应 Camera raw基本调整工具里的曝光、高光、黑色、白色、阴影的单独调节。
3、如下图,这里我想调整图片的曝光区域,但是,在曲线曝光中间建立调整标点后,拖动调整时却出现了下图这样的情况。为什么呢?这就基于曲线的优点:过度柔和,过度自然。在调整某个区域后,随着区域变化,两端会自然柔和过度。
4、但是,这里我只想调整图片的曝光区域,那怎么办呢?添加调整标点,用于固定调整后所带来的过度影响。如下图,在曝光区域两端处再分别添加一个调整固定点就好了。
5、如下图,信息过于丰富,请允我娓娓道来。首先看图片上曲线属性面板,红色方框的区域,这里由于我只想调整白色区域,但是添加2个点都无法固定到让高光区域不动作,所以我又多添加了1个点,用3个点来控制达到了只调整白色区域的效果。(直方图内容,学习请查看6分钟详细讲解直方图,从原理到运用、再到注意事项及核心用法。以及6分钟详细讲解直方图,从原理到运用核心用法(连载文章之末篇)两篇文章)
此时注意看下方绿色箭头指的曲线X轴坐标位置。先是从255的位置变化到了另一个小于255的位置,但是,请注意看,蓝色箭头指的区域才是图片有信息的区域,也就是说,现在我们只是在没有细节的区域进行调节。结果不言而喻;用鼠标在人物脸部,也就是此图感觉上最亮的区域拾取,注意看右上角黄色信息的RGB值,黄色圈出来的数值代表是调整后的数值,但现在即使是调整后的数值和调整前的数值都一样,没有变化。由此证明,现在虽然提高了白色区域的亮度,但由于图片白色区域没有信息,所以,此图没有任何变化。
6、如下图,现在我们改变调整的区域,分别对图片中高光区域以及曝光区域进行提亮。注意红色箭头,此时是完全进入了有信息的区域,所以,即使是轻微的调整,图片都会有亮度的变化。怎么变?首先看两个绿色箭头指的区域,这个点本来是属于在位置较低的那个点上,也就是曲线的正对角线上,但是现在,将这个点位置提高了,也就得到了在原始图片上进行提亮的效果。单独的那个绿色箭头则是对图片的曝光区域提亮了。
再来看信息面板,85-170是曝光区域,170-227是高光区域,信息面板给的RGB值分别是188/153/118,188对应的是高光,其他2个对应的是曝光,而此图我们对高光和曝光都进行了小范围提升,所以,在调整后的RGB值也都进行了一定程度的提升。分析、实践完全正确。
7、如下图,上面是讲解原理,现在我们来正式对图片进行提亮。那么如何来提亮呢?提亮的思路又是什么?很简单,这个图片的主体是什么?人,答案显而易见。直接对人的肤色亮度进行提亮,就可以轻松得到突出主体的效果了。而主体身上又有明暗之分,这里就只需要对亮的区域进行提亮,暗的区域先不动,对亮的区域进行提亮后,黑色没有动,那么就得到了一点加强明暗对比的效果,可谓是一举两得。
所以,调整结果如下图,对阴影处加调整点进行固定,对曝光区域和高光区域进行提亮,下图的结果是白色区域也一同提亮了的,但是刚才经过分析,白色区域没有信息,所以对白色区域进行提亮的时候也完全没有起到作用。参数怎么给呢?这个就只有根据图片的实际情况来进行调整了,适当,看着效果好,自然柔和即可。
如下图,单纯的拉高曲线与精细分区域拉高区域的效果对比图。
8、刚才那样就完了吗?答案肯定不是。如下图,对刚才效果好的精细提亮再次进行处理,首先还是先应用下简单的进行提亮,效果图如下,感觉有点层次立体感的图片又被这样简单的提亮变平了。
如下图,再次重点提亮人物,不过这次就不对阴影及黑色区域进行控制了,这样的好处是可以让图片整体过度自然一些。总是老提亮一个区域也不对吧,像有个小品一样;
老是壕一只羊的羊毛来织毛衣,壕光了要开批斗大会的,批评罪名:壕社会主义羊毛
来,再来看下对比效果图。所以,提亮你会了吗?
再来看下原图与只提亮后的效果图进行对比。
五、 调色(又是个大项目)
是不是很神奇?曲线还可以调色,没错,有些大神使用一个曲线就可以搞定一张图片,真的是超级膜拜。
曲线有RGB、红、蓝、绿四个调整通道,首先来了解下调色的互补色原理,区分如何得到相应的色彩,怎么调整才能得到自己想要的颜色,来看下图的良心制作。
1、 曲线的互补色原理。RGB/红通道:RGB通道之前提过了,向上提是提亮,向下拉是压暗。红色通道则就用到三原色的互补原理了,向上提是画面加红,向下拉是画面加青。
重点注意:无论是曲线还是其他调色工具,三原色的互补原理都适用,如这两张图的红、绿、蓝通道,向上提就是加红,且同时减青。向下拉就是加青,且同时减红、以此类推,加蓝减黄、加黄减蓝、加绿减品红、加品红减绿。
2、深度解析互补色原理。RGB通道其实就是红、绿、蓝通道的合集。如果我们只对红通道进行提亮调节的话,那么得到的结果是红绿通道的降低,而红色与绿色通道的混合得到的是青色,所以 也就得到了减红=加青。
如下图三原色的混合原理。绿色与红色混合得到黄色,绿色与蓝色混合得到青色,蓝色与红色混合得到品红。红、绿、蓝三种颜色混合得到白色。
3、互补色不同用法。所以,这里就有两种进行调色的方法:例如加青色
①、降低红色通道的亮度,得到加青的效果。(实际原理:降低红色通道后,绿色和蓝色就会比红色通道亮,而绿色与蓝色混合得到青色,所以得到了加青的效果。)
②、提亮绿色与蓝色通道的亮度,得到加青的效果。(实际原理一样,第一种是降低红色,让绿色和蓝色比红色通道亮,得到蓝色与绿色混合的加青效果。而第二种则是主动加绿加蓝,得到加青效果)
两种方法都可以得到加青的效果,那为何还要学习两种呢?学习一种不就搞定了吗???请看两种图片分别的加青效果,它们的亮度是不是不一样呢???
小结:第一种降低红色通道亮度得到的加青效果,图片是通过降低红色亮度,求其次得到的蓝色与绿色混合的加青效果,图片在变暗。而第二种,则是在原有的图片亮度上,对绿色和蓝色提亮得到的加青效果,实际上图片在提亮。所以,一种是对图片提亮,一种是对图片压暗,所以呢,在我们调整图片时就要根据图片实际情况,以及自己的调节思路来通过两条调节路线得到不同的效果。
4、 曲线调色高阶用法
①:先来个简单的,单曲线美白皮肤。如下图,只用了一个曲线达到的效果。
分析曲线。先来分析人物图片,人物皮肤偏黄、偏红。怎么做可以减黄?减红?红色通道压暗,得到减红加青效果;绿色通道提亮得到加绿减品红的效果,蓝色通道提亮,得到加蓝减黄的效果,而RGB通道则是纯对亮度进行提亮的哦,别把之前的忘记了。
所以,如下曲线图,红色通道降低,蓝绿通道提亮,RGB通道提亮,得到去黄去红提亮皮肤效果。而人物皮肤的亮度大概在曝光和高光区域,所以,提亮与压暗的点就应该取在曝光于高光区域。
②、加大难度调整。如下图,利用曲线工具分别对图片的高光及阴影部分做出调整;高光加青,阴影加蓝的效果。
如下调节面板放大图片。红色方框处是蓝通道与绿通道分别提亮得到加青的效果,而蓝色通道的阴影部分是进行提亮,得到加蓝减黄的效果。而绿色,注意看绿色,绿色的终点Y轴没变,还是在0的位置,X轴进行提亮了。得到什么了呢?注意看,黄色方框绿色通道曲线的位置,是不是绿色曲线大概在X轴0-28(大概数值)在降低?相当于就是绿色的黑色部分在压暗。压暗得到什么效果?
来,捋一捋。绿色+蓝色=青色,现在相当于就是:青色-绿色=蓝色,对不对?而蓝色通道阴影得到了加蓝的效果,现在绿色通道黑色部分也得到了加蓝的效果,那么暗部信息的蓝色是不是就更纯更统一了呢?所以就得到了高光加青,暗部加蓝的效果。完美!
(绕晕的小伙伴评论区大声说出来,我统计下人数,哈哈)
③、再加大难度。也就是结合直方图的五大区域分布,对高光、曝光、阴影、黑色等区域进行精确控制,这里就不进行示范了,参照上面的亮度局部调整,应用到红、绿、蓝通道就可以了。如下图,一个曲线搞定的调色。
六、 双曲线磨皮
采用双曲线磨皮一般就是围绕着将亮的压暗,暗的提亮来处理的。使用双曲线磨皮的好处是,细节保留的非常非常非常多,人也非常非常非常非常累,哈哈,其实可以用来练练耐心也是不错的选择。下面开始如何建立双曲线:(由于磨皮需要看到一定的效果,所以换了个特写的素材图片)
1、 首先建立一个提亮的曲线蒙版。如图所示,一定要使用在图层界面工具里的曲线,不然没有蒙版……怎么操作?那就只有直接写总结然后结束了。
2、 再建立一个压暗的曲线蒙版。如下图,压暗的曲线蒙版的细节非常丰富,这也是双曲线的核心。
3、 将两个曲线蒙版填充为黑色。默认前背景色快捷键为D,切换X,填充前景色快捷键Alt+delete。
4、再添加一个黑白滤镜,将红色降低,然后图片的明暗程度更容易观察。如下图所示,黑色滤镜还是在图层工具菜单中,相信你应该能找到了。
5、 效果图,画面暗的地方就用画笔在提亮蒙版上涂抹,画面亮的地方就在压暗蒙版上涂抹,下图所示,有点效果,但需要更加细致的涂抹就能完全消除,而且细节还保留得特别特别好。
总结:
如果曲线满分是100分,学到80分就基本上可以列为高阶技巧了。特别是在有小学妹的场合下,一定一定一定只用曲线调完整张图片,然后建立快照给她看原图与效果图切换效果图,这个B就装得很成功了。哈哈。
对于下一篇又讲解什么内容呢?朋友们有没有好的建议?现在还没有确定下一篇讲解什么,想学习什么可以在评论区发表意见哦,人多的话可以采用。(仅限于Br/PS方面内容,因为最近在强攻这两项)
这篇文章本来昨天就应该分布了的,但是由于停电,导致延后了一天。抱歉啦!
创作不易、打字不易、真心不易……欢迎点赞、评论、转发、收藏哦!欢迎点击头像关注我,持续更新更多走心文章,更多摄影前后期技巧与方法,感谢支持!
22评论
苹果味的鸡蛋 06-20 22:31
3赞
踩
曲线做为后期中最为常用的工具之一,除了在明暗调整方面,在调色方面也很是常用,简直是PS里的“神器”,在后期中调色,有非常多的方法:曲线、HSL、可选颜色、各种各样的插件都可以,可以把颜色变得统一和谐,或者更加艳丽。