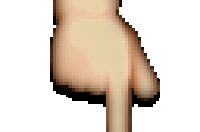
本文转自致设计:ql等风来,已获得其授权
在很多人的认知里,觉得PS图层样式只能用于一些特殊文字的效果修饰,或者做一些图标之类。但其实,图层样式功能远比你想象的要强大许多,比如你敢相信下图这块玉石就是用图层样式P出来的吗?不管你信不信,但确实就是用图层样式做出来的,是不是非常赞!一起来学习下吧~
效果图:
教程开始
1.新建纯白色画布 尺寸:800*800PX 分辨率300PX
2.创建纯色图层
3.填充颜色— 颜色代码为 #f2f45
4.新建圆角矩形,参数如下图所示
5.圆角矩形的颜色如下图所示
6.按快捷键"ctrl T"对圆角矩形进行变形—膨胀—对齐变形程度进行微调(调节成自己想要的效果)
7.给“图形”添加“图层样式”—“投影”(效果2次)
投影1次 参数如下:
投影2次 等高线参数不变动 参数如下:
8.给“图形”添加“图层样式”—“内阴影”(3次效果)
内阴影1次 参数如下:
内阴影2次 参数如下:
内阴影3次 参数如下:
10.给“图形”添加“图层样式”—“斜面和浮雕”效果—参数如下:
11.接下来给“玉石”制作效果
在菜单栏找到“滤镜”—“渲染”—“云彩”—图层混合样式修改成“颜色加深”
12.创建剪贴蒙版 快捷键:Ctrl Alt G
13.在接下来—任你随意找个“小图标”—放入“玉石”上,如下图
14.将“填充”修改至“0%”在图上看不到刚导入图标的图案,效果如图
15.给“小图标”添加“图层样式”—“斜面和浮雕” 参数如下
18.最后给“小图标”也创建剪贴蒙版,用“曲线”调节一下亮度(此操作根据个人喜好调节即可)再次创建剪贴蒙版,效果如下所示
教程结束
希望此教程对大家能有帮助




