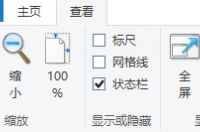RAW格式的调整,主要是基于曝光和颜色。而其中局部曝光和局部颜色调整,又是重中之重。今天给大家详细的介绍一下“径向滤镜‘这个实用的局部调整工具。我们先来看这个案例,使用后期软件:Photoshop ACR。
先来分享问题:以为要保证雪的高光部分不过曝,所以画面整体有些偏暗,颜色不够突出(当然,这是raw格式的通病)。
想要表现的亮点:突出房子中的灯光效果,突出回家的温馨感觉。
问题找到了,打算强化的亮点也明确了。我们来动手进行一个整体曝光和颜色的调整。
首先,家在尼康原厂的“风格预设”,选用camera maching中的“风景”。
颜色一下就亮丽了不少!
接下来,来一个系列的调整,增加一些的暖色,调整色温,让画面稍微暖一些;增加整体曝光,让画面亮起来;然后控制高光和暗部细节,让画面细节更丰富;增加清晰度,让画面的细节冲击力和凹凸感更明显;继续增加一些画面的饱和度。
这些基本参数调整结束了,在对比曲线中来一个“中对比”,进行镜头矫正,我这里是用尼康Z7和24-70 F4套头拍摄了,但我套用了尼康镜头皇24-70 F2.8 II代。
实用色调分离工具,让画面的高光部分增加一些“玫瑰色”,强化落日夕阳的暖暖效果。
来个对比看看,效果意境大不同了。
好,今天的重点来了。如果让红房子中的灯光效果更明显呢?我们请出“径向滤镜”工具!就是这个椭圆形的工具。我们先点击选取。
“径向滤镜”可以在画面中绘制圆形或者长圆形形状,然后对区域内的曝光和颜色进行调整。在我们第一次使用这个工具的时候,有几个参数我们要先设置一下,在右侧工具的最下端:羽化80-90,效果一定是“内部”啊。
我们把鼠标放在房子中门的位置,点击鼠标别松手,然后向外拖拉,画面中出现了圆形。我们把鼠标放在这个圆形的边缘上,还可以调整选取的大小和形状。我们要把这个圈覆盖到门。
选取OK了,我们来调整曝光和色温,让选取内的门的位置更亮一些,更暖一些。
再来看看整体效果吧,是不是让人“眼前一亮”?
径向滤镜的使用重点:
对画面中的圆形,长条形区域进行选区使用。
选取要相对准确,注意羽化值大一些(这样调整过度效果更自然),选择“内部”有效。
对选取内部可以进行曝光和颜色等方面的调整,让亮点更突出。
在这些图片中,我都使用了这个有用的工具,您看出来应用在哪里了没?