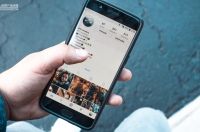
如何利用Axure去实现下拉刷新的效果?一起来文中看看~
思路如下:
拖动页面,显示箭头朝下的图标,文字提示“下拉刷新”;
继续拖动,当拖动高度>=60时,显示箭头朝上的图标,文字提示“释放刷新”;
限制下拉高度0~120,达到120,无法继续拖动;
释放拖动,页面回弹,到60的位置,显示loading图标,文字提示“正在刷新…”;
为loading图标配上动画,2秒后,刷新结束;
刷新结束,页面回弹到0的位置,展示toast,提示“刷新成功”。
原型稿为375×667的效果:
(1)往布局中拖一个控制面板,命名为“操作面板”,该面板宽高375×667,双击面板,在面板的State1状态页面中,拖2个控制面板。
面板1命名为“内容面板”,宽高375×667,起始位置为(0,0),用于存放页面内容;
面板2命名为“刷新面板”,宽高为375×60,起始位置为(0,-60),当然“刷新面板”是看不见的。
如下图所示:
(2)点击“刷新面板”,增加3个状态页面,分别是“下拉刷新”,“释放刷新”,“正在刷新”。如名字所示,“刷新面板”表示了下拉刷新的3个不同状态。
组件概要如下图:
“下拉刷新”状态页,包含向下的箭头,以及文字提示“下拉刷新”;
“释放刷新”状态页,包含向上的箭头,以及文字提示“释放刷新”;
“正在刷新”状态页,包含loading图片,以及文字提示“正在刷新”。
(3)为“操作面板”设置交互事件——“拖动时”,如下图:
动作1:移动“内容面板”,设置垂直拖动,设置垂直拖动的范围,顶部y值介于0~120;表示“内容面板”可拖动范围最大是120。
如下图:
动作3:移动“刷新面板”,设置垂直拖动,设置垂直拖动的边界,“刷新面板”底部<=“内容面板”的y值,也就是“刷新面板”移动范围,不超过“内容面板”。
点击fx,如下图:
以上3个动作,算是完成了一个下拉的操作;你一定发现了,用例当中增加了2个判断条件,如下图:
这个条件是干嘛用的呢?
当下拉移动的距离超过一定范围的时候,“下拉刷新”要改为”释放刷新”~
这里我们设置的值为60,当“内容面板”下拉距离>=60的时候,“刷新面板”的状态,要修改为“释放刷新”。
增加用例的条件。点击用例编辑页面中的“编辑条件”,如下图:
跳转到“条件编辑”页面,如下图:
我们要设置的条件是,“内容面板”的下拉高度<60。
“内容面板”的高度如何获取呢?
点击fx,设置“内容面板”的下拉高度,如下图:
创建一个局部变量“content”=元件“内容面板”;content.top表示“内容面板”顶部的y值,即“内容面板”拖动的高度。
以上条件加完了,但是还没结束,以上步骤仅表示下拉刷新过程中,鼠标(表示移动端触摸事件)未释放之前的操作,还需要继续。
(3)为“操作面板”设置设置交互事件——“拖动结束时”,如下图:
动作1:移动“内容面板”到(0,60)的位置,这个位置刚好60的高度,可以展示“刷新面板”的刷新提示信息;这个移动动作,表示下拉到120位置后的面板回弹效果;配合动画食用更佳;
动作2:移动“刷新面板”到(0,0)位置,并设置边界;表示刷新状态的回弹效果;
动作3:设置“刷新面板”的状态,修改为“正在刷新”;面板回弹前状态是“释放刷新”,此时我们已经释放鼠标(触摸效果),处于loading状态了。
动作4:设置“刷新面板”中loading图标的旋转效果,这个不用多解释了,就是让loading效果转起来~
动作5:设置等待时间,让loading效果持续一段时间;
动作6:移动“内容面板”到(0,0)位置。表示刷新结束,功成身退,回到最初的起点。
动作7:移动“刷新面板”到(0,Target.height)。同6;
动作8:设置“刷新面板”的状态为“下拉刷新”,面板状态复位,回到最初的状态;
动作9-12:设置刷新结束的Toast的显示与隐藏。
以上~




