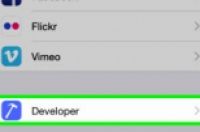
在本文中:将Xcode程序下载到Mac电脑在iPhone上启用开发者模式
这篇wikiHow文章将教你如何使用Mac电脑和苹果软件开发应用程序Xcode在手机设置中启用开发者选项。
部分
1:将Xcode程序下载到Mac电脑
1:在电脑上打开网络浏览器。在使用iPhone的开发者选项前,你需要把苹果的Xcode(集成开发环境)下载到电脑上。
Xcode程序仅适用于Mac电脑,只能在Mac OS电脑上运行。
2:前往苹果的开发者下载页面。你可以在这里下载苹果给软件开发者提供的最新版测试程序。
3:登录苹果账户。输入电子邮箱地址和密码,登录开发者门户。
如果没有登录过苹果账户,你需要输入验证码确认身份。你能在iPhone或其他自动登录了苹果账户的设备上看到验证码。
4:点击Xcode旁边的下载按钮。在发布软件标题下方,点击最新版Xcode(Xcode 8.3.1或更新版本)程序旁边的下载按钮。接着在新窗口中打开应用商店预览页面。
5:点击在Mac应用商店中浏览按钮。这个按钮位于浏览器页面左侧Xcode应用程序图标的右下方。
6:点击弹出窗口中的打开应用商店。在Mac电脑上的应用商店里打开Xcode。
7:点击获取。这个按钮位于应用商店窗口左上角Xcode图标的右下方。它会变成绿色的安装按钮。
8:点击绿色的安装应用程序按钮。接着会在电脑上下载安装最新版Xcode程序。
部分
2:在iPhone上启用开发者模式
1:在Mac电脑上打开Xcode应用程序。
当你第一次打开Xcode程序时,你需要同意软件相关的协议和条款。这会安装软件组分,并完成安装进程。
2:将iPhone连入Mac电脑。使用USB数据线将手机连接到电脑上。
3:在iPhone上打开设置应用程序。这是一个灰色的齿轮图标,位于iPhone主屏幕上。
4:滚动屏幕,点击开发者按钮。当你将手机连入运行Xcode程序的电脑时,这个选项会自动出现在设置菜单的锤子图标旁边。在设置菜单中看到这个选项,说明已启用了设备的开发者模式。此时,你可以演示应用程序、查看日志,并使用其它开发者功能了。
警告
Xcode会占用5 GB空间,并且需要更多设备的交换空间来运行程序。只能在内存满了时才能使用交换空间。如果电脑上没有15到20GB的可用空间,将无法下载Xcode程序。




