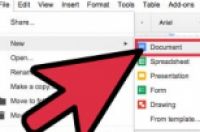
在本文中:使用顶部菜单使用行间距按钮将新文档默认的行间距设置为两倍
使用电脑在谷歌文档中设置两倍行距的方法有很多,但是同样的方法可能不适用于在手机上操作。如果想在手机上,按照文章中的方法操作,却发现没有对应的选项,那就需要换另一种方法了,或者查看小提示。
方法
1:使用顶部菜单
1:选择你要设置两倍行距的部分。如果你选择了整个段落,那么当你改变行间距时,整个段落都会受到影响。如果你想改变整篇文章的行距,你需要选择整篇文章。
在谷歌文档菜单栏中,点击“编辑”→“选择全文”,就可以自动选择全文了。
一个段落中的行间距需要保持一致。如果你只想改变某些行的行距,你需要将它们分离成段落。
2:如有必要的话,显示顶部菜单。谷歌文档菜单位于文档名下方一行,第一个是“文件”。如果你没有看到菜单栏,那么它有可能被隐藏了。点击右上角两个重叠的“^”标志,就可以显示出菜单栏了。或者,同时按下键盘上的Ctrl+Shift+F。
3:点击菜单栏中的“格式”。点击菜单栏中的“格式”按钮,它的下方就会出现一个下拉菜单。
注意,谷歌文档的菜单栏和浏览器的菜单栏不同。浏览器的菜单栏位于窗口的最顶部,而谷歌文档的菜单栏稍微靠下,位于浏览窗口中。
4:将鼠标移到下拉菜单中的“行间距”上。“行间距”选项大概位于菜单栏中部靠下的位置。你可以点击点击它,或者将鼠标停在它上面,你就能看到更多的选项了。
5:选择“两倍间距”。新出现的菜单中有很多选项,方便你调整行间距。选择“两倍间距”,就可以将文档中的行间距调整为原来的两倍。如果你对文档的效果不满意,你还可以尝试“1.5倍间距”或者“自定义间距”选项。
在你选择的选项之前,你会看到一个对号,提示你当前所选文本的行间距是多少。
方法
2:使用行间距按钮
1:选择你要设置两倍行距的部分。点击你想调整间距的段落中的任意位置,或者按下cmd(CTRL)+A,选择整篇文章。
2:找到灰色工具栏。工具栏位于文档上方,文档名和菜单栏的下方。工具栏中有很多灰色的符号,最左边是打印机的符号,最右边有个双“^”的符号。
3:在工具栏中找到行间距按钮。行间距按钮看起来就像是一道道平行水平线(用水平线表示文本),旁边有一个向上和向下的箭头。如果你一下子没有看到它,你可以从第一个图标开始一直检查到最后一个图标,它大概位于工具栏靠右的位置上。
4:点击行间距按钮,选择“2倍”。点击按钮,在弹出的下拉菜单中,选择“2倍”。你还可以选择介于1倍到2倍之间的行距,比如1.15或1.5。使用“自定义行距”选项,你可以输入任意你需要的行间距。
方法
3:将新文档默认的行间距设置为两倍
1:打开一篇两倍行间距的文档。确保文档中的字体设置是你常用的。如果你想改变字体,或者添加粗体或斜体效果,这些也可以在设置新文档的默认格式时,进行调整。
2:打开“标准文本”菜单。点击普通大小文本的,不要点击大标题或标题。点击文档页面上方灰色工具栏中的“标准文本”。
3:按照路径找到合适的选项。在下拉菜单中,找到第一个“标准文本”。点击文本右侧的“→”。最后,选择“设置为标准文本”。
4:创建新文档。谷歌文档会将双边间距默认为“标准文本”。创建新文档,然后输入一段文本,检查行间距是否设置正确。
除非你选择了“应用标准文本”,否则旧文档的格式是不会改变的。在同样的菜单中,找到带有“应用”文本的选项。
小提示
如果谷歌文档的手机应用,或者手机操作系统中,没有行间距选项,那么还有一个可行的解决方案,但是成功率无法保证。在电脑上登录谷歌文档,然后按照“将新文档默认的行间距设置为两倍”中的方法做,再用手机上网并更新设置,然后使用“应用标准文本”按钮,将文档的行间距设置为两倍。




