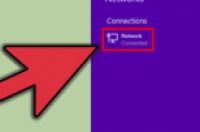在本文中:通过网络打印机进行打印在Windows电脑之间共享打印机在Mac电脑之间共享打印机
由于越来越多的打印机支持网络连接,无线打印变得比以往更加容易了。如果你可以直接将打印机连接到网络,就可以轻松在Windows和Mac笔记本电脑完成打印。如果你没有网络打印机,也可以在一台电脑上安装打印机,然后共享到笔记本电脑。
步骤
开始之前
1:检查打印机。如果你想要从笔记本电脑进行无线打印,安装打印机时有两种基本的方式可供选择。你可以安装一台直接连接到家庭网络的网络打印机,也可以通过共享使用连接到同一网络上其它电脑的打印机。你可能需要根据打印机支持的连接方式,以及家庭网络的设置情况来选择安装方式。
大多数新款的打印机都可以连接到家里的无线网络。一些网络打印机只能通过缆线连接。老式打印机或廉价打印机可能需要通过USB连接到电脑,然后在网络上进行共享。
2:检查你的网络和需求。直接连接到网络的打印机一般很容易就可以通过Windows和Mac笔记本电脑进行连接打印。j将打印机连接到一台电脑,然后在网络上共享,在相同操作系统(Windows到Windows或Mac到Mac)的电脑进行连接打印也比较容易,但是在不同操作系统之间进行共享则有些麻烦。因为在不同操作系统之间共享打印机,要求的步骤有很大的不同。
如果可能的话,最好将打印机直接安装到网络。不仅仅是因为更容易连接打印机,而且打印机一直都处于可用状态。如果将打印机连接到另外一台电脑进行共享,只有在那台电脑处于开机状态时才能使用打印机。
方法
1:通过网络打印机进行打印
如果你是通过以太网连接打印机,需要将打印机的以太网端口连接到路由器或网络交换机的开放端口。通常这样就可以了。
如果要连接无线打印机,你需要通过打印机的显示屏连接到无线网络。你需要选择自己的无线SSID(网络名称),如果有安全保护的话,还要输入密码。具体的操作流程根据打印机会有所不同,查看说明书上的具体操作指示。
2:连接到网络打印机(Windows电脑)。将打印机连接到网络后,你就可以在笔记本电脑连接打印机。本部分操作说明适用于所有版本的Windows系统。
打开控制面板。你可以从“开始”菜单访问控制面板。至于Windows 8操作系统,可以按下Win,然后输入“控制面板”。
点击添加打印机。
选择“添加网络、无线或蓝牙打印机”。如果是Windows 8系统,不需要进行任何选择。
从可用打印机列表中,选择你要安装的网络打印机。按照提示自动安装驱动程序。如果Windows无法找到正确的驱动程序,你可能需要从打印机制造商的服务网站上下载它们。
3:连接到网络打印机(Mac电脑)。将打印机连接到网络后,你就可以从笔记本电脑连接打印机。本部分的操作说明适用于所有版本的OS X系统。需要注意的是,网络打印机必须支持AirPrint或Bonjour(几乎所有新款打印机都支持)。
点击苹果菜单,并选择“系统设置”。
从“系统设置”菜单中,选择“打印和扫描”。
点击并按住已安装打印机列表末尾的“+”按钮。
从附近的打印机列表中,选择你要连接的网络打印机。如果要连接的打印机不在列表中,你可能需要先从打印机制造商的服务网站下载软件。
点击下载并安装按钮(如有)。虽然OS X带有多数已安装打印机的驱动程序,但是你可能还需要来自苹果的额外软件。如果有需要,添加打印机后,系统会提示你下载软件。
4:用新安装的打印机进行打印。将网络打印机添加到你的操作系统之后,就可以和直接连接到笔记本电脑的打印机一样随时进行打印。在任何程序中打开“打印”对话框,然后从列表中选择用网络打印机进行打印。
方法
2:在Windows电脑之间共享打印机
1:在要共享的电脑上安装打印机。连接打印机的电脑需要处于开机状态,因此应该安装在经常开机的台式电脑上。
多数打印机都可以通过USB插入直接进行安装。如果在要共享的电脑上安装打印机时遇到问题,请查看打印机的说明书。
2:创建家庭组(Windows 7和更新版本)。如果你网络上的所有电脑都运行的是Windows 7或更新版本,你可以利用“家庭组”快速、简单地共享打印机。如果你使用的是Windows Vista或XP系统,跳过这一部分的步骤5。
在共享打印机的电脑上创建一个家庭组。你可以从控制面板访问家庭组。点击创建家庭组按钮,设置一个新的家庭组。
按照提示设置家庭组。在询问要共享哪些项目时,确认“打印机和设备”被设置为“共享”。
记下显示显示的密码。
3:在笔记本电脑上连接到家庭组。现在家庭组已经启用,你可以在笔记本电脑上进行连接。
在笔记本电脑的控制面板中打开“家庭组”菜单。
点击现在加入按钮并输入密码。
按照提示完成家庭组连接设置。你会看到需要共享哪些项目的选项,但对于连接到已共享电脑则不需要这一步。
4:通过共享打印机进行打印。现在笔记本电脑已经连接到家庭组,你可以选择共享的打印机进行打印,就好像直接连到笔记本电脑一样。确认共享打印机的电脑处于开机状态。
在任何程序中打开“打印”对话框,然后从可用打印机列表中选择共享的打印机。
如果你使用的是家庭组,这就是所需要的全部操作。以下步骤是针对不能使用家庭组的用户。
5:如果无法使用家庭组,可启用“文件和打印机共享”,然后手动共享打印机。如果笔记本电脑或共享打印机的电脑运行的是Vista或更早版本,必须手动共享打印机。
在共享打印机的电脑上打开控制面板并选择“网络和共享中心”或“网络和Internet”。
点击“更改高级共享设置”链接,然后扩展“私人”网络设置。
选择“启用文件和打印机共享”选项并选择保存更改。
点击“共享”标签并勾选“共享此打印机”复选框。
6:在笔记本电脑上安装共享的打印机。现在打印机已经共享,你需要在笔记本电脑上面安装打印机,然后才能选择它进行打印。
点击添加打印机。
选择“添加网络、无线或蓝牙打印机”。如果是Windows 8系统,不需要进行任何选择。
从可用打印机列表选择要安装的网络打印机。按照提示自动安装驱动程序。如果Windows 无法找到正确的驱动,可能需要从打印机制造商的服务网站下载。
方法
3:在Mac电脑之间共享打印机
1:在要共享的电脑上安装打印机。由于共享的电脑要处于开机状态才能访问打印机,所以要将打印机安装在多数时间都处于开机状态的电脑上。
在Mac电脑上安装打印机时,一般只需插入USB,OS X将自动完成所有安装。
2:在安装打印机的Mac电脑上启用打印机共享。打印机安装完成后,你需要启用打印机共享,才能将笔记本电脑连接到打印机。
点击“苹果”菜单,选择“系统设置”。
点击“共享”选项。
3:共享打印机。启用打印机共享后,你还需要从同一个窗口共享打印机。勾选已安装打印机旁边的复选框进行共享。
4:在Mac笔记本电脑上连接到共享的打印机。现在打印机已经共享,你可以从Mac笔记本电脑连接打印机。
点击“苹果”菜单,选择“系统设置”。
选择“打印和扫描”选项。
点击并按住“+”按钮,然后选择新共享的打印机。
点击下载并安装按钮(如有)。虽然OS X带有多数打印机的驱动程序,但是可能还需要来自苹果的额外程序。如果有需要,添加打印机后,系统将提示你下载程序。
5:通过共享打印机进行打印。现在笔记本电脑已经连接到家庭组,你可以选择用共享的打印机进行打印,就好像直接连到笔记本电脑的打印机一样。确认共享打印机的电脑处于开机状态。