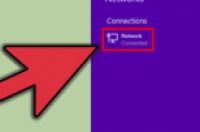
在本文中:在Windows、Mac OS X和Linux上使用Ping使用Mac OS X网络实用程序进行ping查阅Ping的输出结果Ping命令纠错措施参考
Ping命令能测试您和另一个网络节点之间的连接速度。您能使用该命令了解连接的强度、距离和可用性,不管是在您自己的网络中还是互联网。参照以下指南了解如何在各种系统中使用Ping命令。
方法
1:在Windows、Mac OS X和Linux上使用Ping
1:打开命令提示符或终端。每一种操作系统都提供了能让您运行Ping命令的命令行界面。Ping命令在所有操作系统上的运行在本质上是完全一致的。
如果使用Windows,则打开命令提示符。点击开始按纽并在搜索栏中输入"cmd"。Windows 8的用户可以在开始屏幕中输入"cmd"。按回车打开命令提示符。
如果使用Mac OS X,则打开终端。打开应用程序文件夹,然后打开实用程序文件夹。选择终端。
如果使用Linux,打开Telnet/终端窗口。它通常位于您的应用程序目录中的附件文件夹中。
在Ubuntu中,您可以通过键盘快捷键Ctrl + Alt + T打开终端。
2:输入Ping命令。输入ping <主机名> 或 ping
主机名通常是一个网站地址。把<主机名>替换为您希望进行ping测试的网站或服务器。例如,要ping wikiHow的主网服务器,输入ping www.wikihow.com。
IP地址是一台计算机在网络上的位置,不管是本地网络还是internet。如果您知道想要ping的ip地址,把
要ping本地计算机,输入ping 127.0.0.1。
3:按回车查看ping结果。 结果将显示在当前命令的下方。看看以下部分了解如何查阅结果。
方法
2:使用Mac OS X网络实用程序进行ping
1:打开网络实用程序。打开应用程序文件夹并选择实用程序。找到网络实用程序。
2:点击Ping标签。指定主机名或IP地址。
主机名通常是一个网站地址。例如,要ping wikiHow的主网服务器,在域中输入www.wikihow.com。
IP地址是一台计算机在网络上的位置,不管是本地网络还是internet。例如,要ping的地址为192.168.1.1,则在域中输入192.168.1.1。
3:设置您希望发送多少次ping指令。通常,您只需要设置发送4-6次ping指令即可实现合理的测试。准备好后点击ping,其结果将显示在窗口的下方位置。
方法
3:查阅Ping的输出结果
1:阅读第一行。第一行告诉您命令的作用。它会重复显示您输入的地址并告诉您发送了多少数据。例如:
Pinging www.wikihow.com [173.203.142.5] with 32 bites of data:
2:阅读输出结果主体部分。一次成功的Ping测试将会返回包含了测试地址响应时间的多行结果。TTL表示在数据包传输过程中的跳转次数。该数字越小,说明数据包经过的路由器越多。 Time表示进行连接时所花的时间,以毫秒为单位:
Reply from 173.203.142.5: bytes=32 time=102ms TTL=48
Reply from 173.203.142.5: bytes=32 time=105ms TTL=48
Reply from 173.203.142.5: bytes=32 time=105ms TTL=48
Reply from 173.203.142.5: bytes=32 time=108ms TTL=48
您可能需要通过快捷键CTRL+C终止ping指令。
3:阅读汇总信息。命令执行完成后将显示汇总信息。丢失数据包表示您对该地址的连接不可靠,数据在传输过程中丢失了。汇总信息将显示平均连接时间:
Ping statistics for 173.203.142.5:
Packets: Sent = 4, Received = 4, Lost = 0 (0% loss),
Approximate round trip times in milli-seconds:
Minimum = 102ms, Maximum = 108ms, Average = 105ms
方法
4:Ping命令纠错措施
1:检查您的输入。其中一种常见错误报告:
Ping request could not find host www.wkkihow.com. Please check the name and try again.这通常是由于您的主机名输入有误。
尝试重新输入以便排除拼写错误。如果无效,请尝试一些著名的主机名,例如一些搜索引擎或新闻网站。如果错误提示为“Unknown host”,则问题的原因很可能是和域名服务器地址有关。
使用主机的IP地址而非其主机名进行Ping(如 173.203.142.5)。如果这成功了,可能是由于您所使用的域名服务器地址有误或者它是不可达的或处于关闭状态。
2:检查您的连接。另一种错误信息:
sendto: No route to host这表示网关地址有误或您的计算机的网络连接没有开启。
Ping 127.0.0.1:这是您自己的计算机。如果失败了,表示您的TCP/IP协议未能正常工作,您的网络适配器需要重新设置。
检查您的无线连接或者计算机和路由器间的连接,特别是如果它们之前是能正常工作的情况下。
大部分PC网络端口都有指示灯用于指示正常的连接,数据被传输后指示灯将闪烁。由于ping命令在约1秒的时间内传输数据包,因此您应能看到数据灯的闪烁。
检查路由器具有正常的指示灯(没有错误),包括指示和您的计算机存在正常连接的指示灯。如果错误指示灯亮了起来,请顺次检查您的计算机和路由器的连接线是否已正确连接,如有需要,请致电您的网线或宽带提供商。
小提示
您为什么需要使用ping?Ping(以潜水艇声波定位技术进行命名)使用最简单的数据包类型。其响应是通过操作系统的通信子系统(TCP/IP)实现的。运行该命令不需要其他任何应用程序的辅助,不需要使用任何文件或进行任何设置,也不会对计算机的其他活动造成影响。它的确只需要所有的硬件、网关、路由器、防火墙、域名服务器和中间主机配合其工作。如果ping命令执行成功而您还是不能使用浏览器或其他应用程序到达目标主机,那很可能不是您的问题。
可用选项取决于命令的实现。常用的包括:
-c 计数。发送指定个数的数据包然后终止命令。另一种终止命令的方法是[ctrl]-C。这一选项特别适用于需要定期检查网络行为的脚本程序。
-t 一直进行ping测试直到命令被终止([ctrl]-C)。
-w 超时。等待指定的毫秒数,直到信息发送超时或丢失。设置较长的超时时间以便确认延时问题。ping -w 10000。这通常只在移动通讯、卫星通讯以及其他高延时网络应用时有意义。
-n 只使用数字输出。使用这一选项可避免和域名服务器的联系。
-p 样式。样式是追加到数据包末尾的一串十六进制数字。如果您怀疑您的问题是和数据有关的,这一选项作用不大。
-R 使用IP的路由记录选项确定ping的数据包将采用哪一路由。目标主机可能不提供该信息。
-r 绕过路由表。当您怀疑问题是和路由有关或ping不能找到通往目标主机的路由时,使用这一选项。 这通常只能对不应用任何路由器就能直接到达的主机有效。
-s 数据包大小。改变数据包的大小。检查需要划分成数据片的非常大的数据包。
-V 详细输出。显示额外的ICMP数据包以获得更详细的信息。
-f 倾倒。尽可能快地发送数据包。这可用于对网络性能进行压力测试,应尽可能避免使用该选项。
-l 预加载。尽可能快地发送预加载数据包,然后进入正常的行为模式。该选项能测试您的路由器能快速处理多少数据包,从而能对只出现在大型TCP窗口大小的问题进行诊断。
-? 帮助。使用该选项查看Ping的完整选项列表及使用语法。
什么时候需要使用Ping?和所有问题诊断方法一样,理解ping如何工作的最好方法是在实际工作配置环境中使用它。您可以ping您自己的计算机"ping -c5 127.0.0.1"。当您第一次安装您的计算机、更改了网络或者无法正常浏览互联网时,使用ping验证您的设备和配置。




