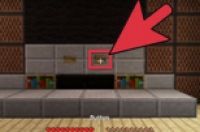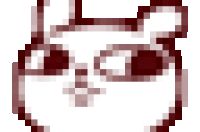在本文中:使用“Adobe Acrobat X”程序裁剪页面边缘部分在“Adobe Acrobat X”程序中裁剪单个或多个页面在“Adobe Acrobat X”程序中使用裁剪工具裁剪页面在苹果电脑上使用预览程序裁剪PDF文档参考
你可以裁剪PDF页面,好让文档里大小不一的页面保持一致。这篇文章将教你如何使用“Adobe Acrobat X”程序来裁剪PDF文档里的页面,以及如何在Mac电脑上用“预览”程序来裁剪页面。
方法
1:使用“Adobe Acrobat X”程序裁剪页面边缘部分
1:在“Adobe Acrobat X”程序中依次选择 “工具” > “页面” > “裁剪”。
2:找到页面边距控制部分,选择“删除白边距”。
方法
2:在“Adobe Acrobat X”程序中裁剪单个或多个页面
1:依次选择 “工具” > “页面” > “裁剪”。
2:在左上角找到弹出式菜单。
确保选中裁剪框,然后调整上、下、左、右的页面边距设置。
勾选显示缩略图页面。黑色的矩形框架将告诉你新的页面边界在哪里。
3:找到“更改页面大小”。选择适合PDF文档大小的选项,并指定页面范围。
方法
3:在“Adobe Acrobat X”程序中使用裁剪工具裁剪页面
1:在工具子菜单中,选择“页面”,然后选择“裁剪”。
2:请在您要裁剪的页面拖画矩形。如有必要,请拖动裁剪矩形的手柄角,直至达到所需的页面大小。
3:请在裁剪矩形内双击。接着屏幕会出现“设置页面框”对话框,你可以在这里指明裁剪矩形和要裁剪的页面的页边距度量。
4:调整页面边距、裁剪矩形等各项设置,当页面大小达到你的要求后,点击“确定”按钮。
方法
4:在苹果电脑上使用预览程序裁剪PDF文档
1:在预览窗口里打开你的PDF。
2:点击工具栏右上角的“矩形截面”按钮。
3:请在您要裁剪的页面周围拖画矩形。矩形外面的部分将被裁减掉。
4:点击“工具” > “裁剪”或点击Command-K组合键。接着预览程序就会按照你的设置裁剪PDF文档。
小提示
如果你用的是“Adobe Acrobat X”程序,而你又不喜欢裁剪后的PDF页面,请前往“选项”>“裁剪页面”,然后打开“设置页面框”对话框。然后将所有页边距度量设置回原始数值。
使用撤销操作(快捷方式:CTRL + Z组合键)也可以恢复裁剪的页面。
当你使用预览程序时,如果你想一次性裁剪多个页面,只需在一张页面上选中你想要裁剪的区域,然后在缩略图里选中你想裁剪的所有页面,然后再点击“裁剪”即可。
你需要准备
PDF文档
计算机
Adobe Acrobat X程序或预览程序