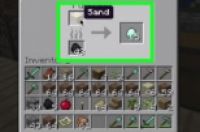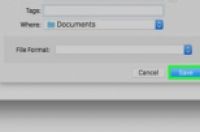
在本文中:Windows 10 默认方法Microsoft Office(微软办公软件)方法Mac电脑中的默认方法
这篇文章将教你如何在Windows 10、微软办公软件(Microsoft Office)、谷歌Chrome或Mac OS电脑把文件另存为PDF文档。
方法
1:Windows 10 默认方法
1:打开一个文档。打开你想要保存为PDF格式的文档、文件或网页。
2:点击文件按钮。它位于屏幕左上方的菜单栏中。
3:点击打印…按钮。它位于靠近下拉菜单底部的位置。
4:双击Microsoft Print To PDF按钮。
5:给文件命名。在打开的对话框窗口底部,有一个“文件名称:”空栏,在这里输入文件的名称。
6:选择一个路径来保存文件。
7:点击保存按钮。它位于对话框右下角。接着,文档会被保存为PDF格式,存在你设定的路径中。
方法
2:Microsoft Office(微软办公软件)方法
1:打开微软的Word、Excel或PowerPoint文档。
2:点击文件按钮。它位于屏幕左上方的菜单栏中。
3:点击另存为…。它位于靠近下拉菜单底部的位置。
在某些版本的办公软件中,如果文件菜单中有导出... 一项,请点击它。
4:点击文件格式:下拉菜单。
5:点击PDF。在新版的办公软件中,它位于菜单的“导出格式”部分中。
6:在“导出为:”一栏输入文档的名称。
7:选择一个路径来保存文件。
8:点击保存按钮。它位于对话框右下角。接着,文档会被保存为PDF格式,存在你设定的路径中。
方法
3:Mac电脑中的默认方法
1:打开一个文档。打开你想要保存为PDF格式的文档、文件或网页。
2:点击文件按钮。它位于屏幕左上方的菜单栏中。
3:点击打印…按钮。它位于靠近下拉菜单底部的位置。
4:点击PDF。它位于打印对话框的左下角,接着会打开一个弹出式菜单。
如果你没有看到这个选项,请找到并点击使用系统对话框打印...。
有些应用程序并不支持打印到PDF格式,如“Adobe Acrobat Reader DC”程序。
5:点击另存为PDF…。它位于靠近弹出菜单顶部的位置。
6:给文件命名。在对话框窗口的顶部,有一个“另存为:”空栏,在这里输入文件的名称。
7:选择路径。使用“另存为:”空栏下方的下拉菜单,或从对话框左侧的“收藏夹”部分中,选择一个路径来保存文件。
8:点击保存按钮。它位于对话框右下角。接着,文档会被保存为PDF格式,存在你设定的路径中。
小提示
当你在谷歌Chrome浏览器中预览文档时,你可以在打印菜单中选择“另存为PDF”,然后使用“打印到PDF”方法来将文档另存为PDF格式。