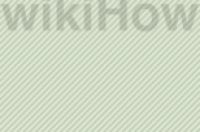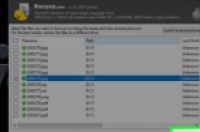
在本文中:使用常规的修复方法在Windows系统使用Recuva软件在Mac电脑使用Mac Data Recovery软件参考
本文介绍了如何恢复被删除的电脑文件。你可以试一试用文件恢复软件来提高成功几率,但不保证一定有效。Windows系统有免费的Recuva软件可以使用,而Mac电脑则只有免费试用的Mac Data Recovery软件。
方法
1:使用常规的修复方法
1:从现在开始,先不要下载或创建任何东西。如果你不小心删除了某个电脑文件,只要它原本的保存空间还未被覆盖,或许就还有机会恢复。下载或创建文件很可能会覆盖它原本占据的空间,除非迫不得已(比如要下载文件恢复软件),否则千万不要下载任何东西。
2:检查Windows系统的回收站,或Mac电脑的废纸篓。双击电脑的垃圾桶图标,在里面寻找你的文件。文件可能只是从原本所在的位置被删除,还未彻底从电脑清除。
要是你找到了文件,把它拖到桌面就能恢复。
3:在个别程序中搜索自动备份文件。使用Microsoft Word等程序时,如果你在编辑过程中不小心关掉了电脑,它们会紧急备份开着的文件。重新打开这类程序时,屏幕上就会弹出一条提示表示文件没有正确保存,并提供了恢复文件的选项。
不是每个电脑程序都具备这项功能,而且就算是有,或许也只能恢复有关文件的部分数据。
4:恢复电脑内置的备份。如果你曾经使用文件历史记录工具(Windows)或Time Machine(Mac)来备份电脑数据,而这些文件也被包括在数据内,或许能通过恢复备份来恢复它们。
Windows — 文件历史记录工具:连接恢复驱动器,点击开始,点击设置齿轮。选择更新和安全,点击备份,点击更多选项,然后从当前的某个备份中选择恢复文件。
Mac — Time Machine
5:准备下载文件恢复软件。按照上述步骤也找不到已删除的文件?那么你需要下载文件恢复软件来恢复它们。由于安装了软件后需要重启电脑,最好关掉网络浏览器以外所有开着的工作文件和程序,才继续下一步。
方法
2:在Windows系统使用Recuva软件
1:打开Recuva网站。在浏览器中,前往https://www.piriform.com/recuva/download/。
2:点击Piriform链接。链接名字是Piriform.com,位于页面左边“Recuva Free”标题的下方。
3:等待Recuva下载。打开Piriform链接的几秒内应该会自动开始下载,只要几秒就下载好。
要是浏览器没有自动开始下载,手动点击靠近页面顶部的开始下载。
4:安装Recuva。双击Recuva安装文件,然后进行下面的操作:
当出现提示时,点击是。
勾选右下角的“不需要安装CCleaner”。
点击安装。
勾选“立即重新启动”选项。
点击完成。
5:等待电脑完成重启。电脑重新启动后就可以打开Recuva。
你可能需要先登录电脑,才能继续进行操作。
6:打开Recuva。图标背景是一个硬盘驱动器,旁边有建筑工人使用的黄色安全帽图案。
7:出现提示时,点击是。
8:点击窗口右下角的下一步。
9:选择文件类型。在这一页中,勾选要恢复的文件类型,比如图片。如果你需要恢复多个已删除的文件,那就选择所有文件。
10:点击下一步。
11:选择文件位置。勾选文件原本所在位置左边的方格,或者勾选我不确定,让软件搜索所有位置。
12:点击下一步。
13:勾选靠近窗口底部的“启用深度扫描”。这允许Recuva深入扫描电脑,提高恢复文件的几率。
14:点击窗口底部的开始按钮,开始进行扫描。
15:等待扫描完成。深度扫描需要好几个小时才能完成,尤其是如果之前选择了所有文件和我不确定的选项,要耗费的时间会更长。
16:找出和选中被删除的文件。完成扫描后,找到你要恢复的文件,然后选中它们。
17:点击窗口右下角的恢复...,就能恢复选中的文件。
方法
3:在Mac电脑使用Mac Data Recovery软件
1:了解Mac Data Recovery不是免费的软件。你可以下载和使用Mac Data Recovery工具确认已删除的文件是否还能恢复,但是要恢复它们就得花钱购买完整版的软件。
目前还没有既免费又可靠的Mac数据恢复软件。
2:确保你有外部存储器。你需要用USB快闪驱动器或移动硬盘来存放恢复的文件,因为Mac Data Recovery不允许你将已恢复的文件保存在Mac硬盘驱动器。
如果你的Mac电脑没有USB 3.0端口,需要准备USB 3.0至USB-C转接器。
3:打开Mac Data Recovery的网站。前往 http://www.recovering-deleted-files.net/recovery-software/mac-data-recovery/ 。
4:往下滚动页面,点击页面底部蓝色的下载按钮。浏览器会开始将Mac Data Recovery的免费试用版下载到电脑。
5:安装软件。双击Mac Data Recovery的DMG文件,必要时点击确认软件安全可靠,然后按照屏幕上的指示操作。
安装完毕后,系统可能会提示你重启电脑。重启后再继续。
6:打开软件。点击Spotlight图标,输入data recovery,点击搜索结果最上方的Mac Data Recovery。
7:点击开始新的扫描。它就在Mac Data Recovery窗口的顶部。
8:选择要扫描的硬盘。在窗口左侧点击你要扫描的硬盘。
9:点击页面中间的恢复已删除文件。
10:勾选屏幕右下方的“深度扫描”选项。启用深度扫描功能,提高恢复已删除文件的几率。不过,深度扫描需要好几个小时才能完成。
如果你赶时间或者才刚删掉文件不久,可以选择“快速扫描”。
11:点击窗口右下角的开始扫描。
12:等待扫描完成。如果你进行深度扫描,可能需要好几个小时才完成,而快速扫描大概几分钟就能完成。
13:寻找已删除的文件。就和平时在Finder中浏览文件一样,你应该能浏览已删除的文件。只要它们还在删除之前的位置,就能用软件恢复。
你也可以在窗口右上角的搜索栏用文件名称进行搜索。
如果到处都找不到已删除的文件,它们很有可能无法恢复了。
14:选择要恢复的文件。
15:点击窗口右下角的恢复。
16:根据屏幕上的注册指示进行操作。要是文件十分重要,你就得购买软件。完成购买程序后,就能恢复已删除的文件。
小提示
日后记得将电脑数据备份到外部硬盘和(或)在线云存储服务。
警告
大部分Mac数据恢复软件的价格都不便宜。没有用Time Machine进行备份,就得花钱买软件恢复已删除的数据。