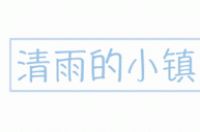在本文中:同步音乐添加单个音乐自动填充Shuffle设备参考
这篇文章将教你如何使用iTunes程序把音乐文件传输到iPod Shuffle设备上。
部分
1:同步音乐
1:在电脑上打开iTunes应用程序。图标的背景是白色的,上面有一个彩色的音乐符号,周围有一个彩色的圆环。
如果iTunes程序提示你下载 最新版本,请下载它。
2:将iPod设备连接到电脑。使用iPod数据线,将USB端口插入电脑,另一端插入到iPod设备的耳机口或充电口。
如果iTunes启用了自动同步音乐功能,只需要打开iTunes程序,连入iPod设备,就能把刚下载的新的音乐文件添加到iPod。
3:点击iPod Shuffle图标。它位于窗口左上角。
4:点击音乐。它在窗口左侧面板“设置”的下方、你的iPod图片下方。
5:勾选同步音乐。它位于窗口右侧面板的顶部。
6:选择你想要放到iPod里的音乐文件。
如果你想要把iCloud音乐库里的所有音乐文件放到设备里,请点击整个音乐文库 。如果iPod没有足够的空间,那么iTunes会从列表顶端开始,将音乐文件同步到iPod中,直到占满设备空间。
点击选中的播放列表、艺人、专辑和类型,选择你想要同步的音乐文件。滚动列表,点击你想要选择的音乐旁边的对话框。
如果你想让iTunes程序随机选择音乐填充iPod Shuffle剩余的存储空间,请勾选用音乐自动填充剩余空间。点击选中的播放列表、艺人、专辑和类型后,才会出现这个选项。
7:点击右下角的应用。选择的音乐文件会放到iPod设备。
8:等待音乐完成上传。
9:点击弹出按钮。它是一个三角形图标,在一条直线上,位于左侧面板的顶部、iPod图片的右侧。
10:断开iPod和电脑的连接。
部分
2:添加单个音乐
1:在电脑上打开iTunes应用程序。图标的背景是白色的,上面有一个彩色的音乐符号,周围有一个彩色的圆环。
如果iTunes程序提示你下载 最新版本,请下载它。
2:将iPod设备连接到电脑。使用iPod数据线,将USB端口插入电脑,另一端插入到iPod设备的耳机口或充电口。
如果iTunes启用了自动同步音乐功能,只需要打开iTunes程序,连入iPod设备,就能把刚下载的新的音乐文件添加到iPod。
3:点击iPod Shuffle图标。它位于窗口左上角。
4:点击音乐下拉菜单,它位于窗口左上角。
5:点击“资料库”选项。在iTunes窗口左侧的“资料库”部分里,你能够通过几种方法查看资料库里的音乐:
最近添加
艺人
专辑
歌曲
类型
6:点击并拖拽iPod设备上的项目。点击并拖拽窗口右侧资料库里的歌曲或专辑,到窗口左侧面板的iPod图标(“设备”部分下)。
一个蓝色的矩形围绕着iPod图标。
你可以按住Ctrl(Windows电脑)或Command(Mac电脑)键,点击多个项目。
7:将音乐放到iPod设备。松开鼠标或触控板按钮,开始上传音乐。
8:等待音乐完成上传。
9:点击弹出按钮。它是一个三角形图标,在一条直线上,位于左侧面板的顶部、iPod图片的右侧。
10:断开iPod和电脑的连接。
部分
3:自动填充Shuffle设备
1:在电脑上打开iTunes应用程序。图标的背景是白色的,上面有一个彩色的音乐符号,周围有一个彩色的圆环。
如果iTunes程序提示你下载 最新版本,请下载它。
2:将iPod设备连接到电脑。使用iPod数据线,将USB端口插入电脑,另一端插入到iPod设备的耳机口或充电口。
3:点击iPod Shuffle图标。它位于窗口左上角。
4:点击摘要。它位于窗口左侧面板的“设置”下方、你的iPod图片下方。
5:勾选手动管理音乐和视频。它位于“选项”部分里。.
6:点击音乐。它位于左侧面板的“在我的设备上”的下方。
7:滚动屏幕,点击“自动填充”选项。它位于左侧面板的底部。
8:点击音乐来源。当你同步音乐时,iTunes会用你选择的部分音乐自动填充Shuffle设备。
9:点击弹出菜单右侧的设置…按钮,如果想要调整自动填充设置选项:
勾选自动填充时替换所有项目来移除旧的音乐文件,并自动填充新文件。
勾选随机选择项目,自动填充时从选择的音乐来源中随机选择音乐,放到iPod上。
勾选倾向选择更高评价的项目,来将更多高评价的音乐放到iPod上。
如果想要留出一部分Shuffle的空间用于移动存储数据,请点击保留磁盘使用空间滑块。
10:点击确定。
11:点击自动填充开始自动填充进程。
12:等待音乐完成上传。
13:点击弹出按钮。它是一个三角形图标,在一条直线上,位于左侧面板的顶部、iPod图片的右侧。
14:断开iPod和电脑的连接。
警告
如果iPod同步过另一台电脑,那么它将会抹除设备上所有数据。