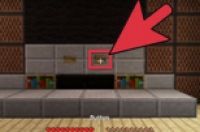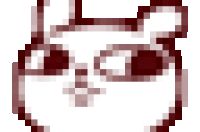在本文中:使用USB连接两台电脑使用USB连接两台Mac电脑参考
如果你有两台带有USB接口的电脑,可以用一种叫做“桥接”电缆的特殊USB电缆把它们连接起来。准确来说,你也可以通过USB连接两台mac电脑,但还需要USB转以太网的适配器和以太网电缆。电脑相互连接后,你就可以将文件快速地从一台电脑传输到另一台电脑上。
方法
1:使用USB连接两台电脑
1:弄一根USB到USB的桥接电缆。由于USB到USB电缆有不止一种,使用正确的类型很重要。唯一用来连接两台电脑的USB到USB电缆称为“桥接电缆”,有时也称为“USB数据传输电缆”,“USB网络电缆”或“USB连接电缆”。正确的电缆在中心有一个电子电路(可以看到凸起),两端有USB插头。
2:在两台电脑上安装软件。电脑插入电缆前先安装软件。电缆可能附带一张包含软件的CD或DVD。插入光盘,屏幕上出现安装程序时,运行即可。如果没有自动运行,按Win+E启动“资源管理器”,然后在屏幕左侧找到CD/DVD ROM驱动器。双击名为“setup”或“installer”的文件。
如果电缆没有附带软件,去制造商的网站上查找“软件”或“驱动程序”部分。下载电缆的专用软件。两台电脑上都要下载。
如果有机会选择“模式”,选择“链接”模式(可能称为“桥接”或“传输”模式)。
3:将USB电缆的两端插入两台电脑的USB端口。尽量不要把电缆拉得太长。如果必须将电缆拉紧才能连接电脑,让两台电脑靠近一些,以避免断开电缆。
4:在两台电脑上启动传输软件。无论软件是如何安装的,在“开始”菜单中都应该有这个软件。点击“开始”,打开“所有程序”或“所有应用程序”,从菜单中选择软件。这时候,你不再需要在两台电脑之间来回切换——一台电脑上就完成一切。
5:从一台电脑上浏览另一台电脑的文件。注意,这个软件看起来像一个资源管理器,并且有两个窗口(称为“本地”和“远程”)——每个窗口对应一台电脑。“本地”窗口显示当前使用电脑的文件,“远程”窗口显示另一台电脑的文件。
6:共享文件。如果你想从远程电脑复制到当前使用的电脑上,将所需的文件从远程窗口拖动到本地窗口。同样的,你还可以将文件从本地电脑拖至远程电脑上。
方法
2:使用USB连接两台Mac电脑
1:收集必要的配件。严格来说,Mac电脑不能通过USB电缆相互连接——要想通过USB端口连接Mac电脑,最多只能用电缆连接一台电脑的USB端口和另一台电脑的以太网端口。
USB转以太网连接器:这种连接器是通用的,也就是说你不必购买苹果电脑专用的连接器。适配器的一端有USB插头,另一端有一个用于以太网电缆的RJ-45端口。
10/100BASE-T以太网电缆:这种电缆是标准电缆,两端均有RJ-45连接器,任何电子产品商店里都可以买得到。
查看如何在两台Mac电脑之间传输文件,了解在两台电脑之间传输文件更简单的方法。
2:将USB适配器连接到电脑1上的USB端口。如果只有一台电脑有以太网端口,将USB适配器插入这台电脑。否则,先插入哪台电脑并不重要。
3:将以太网电缆的一端插入电脑2的RJ-45端口。端口可能在电脑的侧面或背面。
4:将以太网电缆的另一端(连接到电脑2)插入USB适配器。这样线路就接好了。
5:在两台电脑上都打开“共享”偏好设置。在两台电脑上打开Apple 菜单,点击“系统偏好设置”,然后选择“共享”。当“共享”偏好设置出现在屏幕上时,你还可以看到你正在使用的电脑的名称。
6:在一台电脑上使用Finder来连接另一台电脑。用哪台电脑开始连接不重要。在一台电脑上打开Finder,选择“Go”,然后选择“连接服务器”。点击“浏览”会出现要连接的电脑列表。当你在显示结果中看到第二台电脑的名称时,双击这台电脑,然后输入密码(如果出现提示的话)。
7:在两台电脑之间来回复制文件。现在,你应该能在第二台电脑上看到第一台电脑的文件列表。在Finder窗口内的电脑之间拖拽文件。
小提示
如果两台电脑都有以太网端口,而你又不想购买额外的硬件,查看使用以太网电缆将两台计算机连接在一起来尝试另一种方法(可能更划算)。
要了解在电脑之间传输文件的其他方法,查看如何在笔记本之间传输文件。