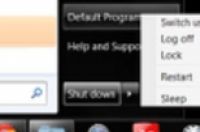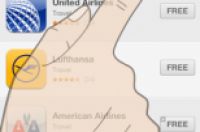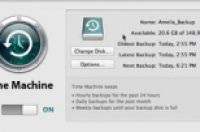
在本文中:对PC进行备份(Windows 7,8及以上)对Mac进行备份(OS X Leopard或以上)对iPad进行备份对Galaxy Tab进行备份对单独的文件进行备份
现在,越来越多人使用计算机保存他们珍贵的回忆、重要的文件或者需要长期保留的信息。对计算机进行备份对于文件的长期(甚至短期)保存至关重要。
方法
1:对PC进行备份(Windows 7,8及以上)
1:找到合适的存储设备。 您要有一个能保存需备份的所有数据的设备。这个设备的容量至少应该是需备份的硬盘的两倍以上。一个外部硬盘是最佳选择,而且也容易获得。
如果您打算利用当前的计算机进行备份,也可以在其中建立一个分区。但是请注意,这是较不安全的一种方法,因为系统会受到病毒或硬盘失效等威胁。
2:把设备连接至计算机。使用USB连接线或其他方法,把存储设备连接到需要备份的计算机。设备连接后,通常会自动弹出一个对话框询问您希望利用设备进行什么操作。其中一个选项会是使用该设备进行备份并查看文件使用历史。选择该选项。
如果上述对话框没有自动弹出,您可以通过搜索并查看文件使用历史进行手动备份。也可以通过控制面板进行。
3:设定高级设置。程序启动后,您可以在左方的高级设置中设定有关选项。相关选项可以用于设定让计算机多久进行一次备份、备份文件保存多久、预留多少空间用于备份等。
4:选择备份硬盘。设定好上述选项后,确保选中正确的备份硬盘 (外部硬盘应该默认已选中)。
5:点击“开启”。一切设定好后,点击“开启”。这将开始进行备份。请注意首次备份需要花费较长时间,为了避免和计算机的正常使用发生冲突,您可以选择在晚上或下班后的时间对计算机进行备份。通过上述方法,您即可成功对计算机进行备份了!
方法
2:对Mac进行备份(OS X Leopard或以上)
1:找到合适的存储设备。 您要有一个能保存需备份的所有数据的设备。这个设备的容量至少应该是需备份的硬盘的两倍以上。一个外部硬盘是最佳选择,而且也容易获得。
如果您打算利用当前的计算机进行备份,也可以在其中建立一个分区。但是请注意,这是较不安全的一种方法,因为系统会受到硬盘失效或其他问题的威胁。
2:把设备连接至计算机。使用USB连接线或其他方法,把存储设备连接到需要备份的计算机。设备连接后,通常会自动弹出一个对话框询问您是否使用时间机器(Time Machine)进行备份。如需对数据加密可选中有关选项,然后点击“用作备份磁盘”。
如果自动设备识别不起作用,您可以手动地在系统首选项选择时间机器(Time Machine)以启动备份进程。
3:允许备份进程继续进行。备份进程通常会自动启动。允许它继续进行即可。请注意首次备份需要花费较长时间,为了避免和计算机的正常使用发生冲突,您可以选择在晚上或下班后的时间对计算机进行备份。通过上述方法,您即可成功对计算机进行备份了!
4:设定设置选项。通过系统首选项打开时间机器(Time Machine)的界面后可以对有关设置选项进行设定。 点击右下方的“选项”(Options)按钮可以改变被排除备份的对象、设置提示信息以及电池选项等。
方法
3:对iPad进行备份
1:把设备连接至安装了最新版本iTunes的计算机。该计算机将是备份数据保存的地方,因此请确认该计算机可用于保存备份数据。
2:选择文件(File)菜单。
3:选择设备(Devices)子菜单并点击“备份”(Backup)。
4:选择备份保存位置。在左方,您可以选择保存到云端或者计算机中。
5:点击“马上备份”(Back Up Now)。即可成功备份!
方法
4:对Galaxy Tab进行备份
1:浏览设置(Settings)应用。
2:选择帐户和同步(Accounts and Sync)。
3:确定已选中需备份的所有对象。请注意,本方法只能用于备份特定对象。单独的文件备份需采用稍后介绍的方法。
4:点击位于Google帐户旁的绿色同步(sync)按钮。这样即可同步所选对象。完成备份后按回退键可以重新回到设备的使用界面。
方法
5:对单独的文件进行备份
1:找到合适的存储设备。您也可以把单独的文件备份到U盘、外部硬盘、云存储、CD光盘、软盘(除非您的计算机非常旧式,否则您可能觉得挺讽刺的)或其他任何存储设备中。选中哪种设备取决于您对容量和安全性的要求。
2:把文件复制到一个文件夹中。把需要备份的所有文件复制到计算机上的一个文件夹中。您可以按照自己的喜好把这些文件再进一步分散保存在更多的子文件夹中。
把所有文件都保存在一个文件中能加快传输速度,也能避免在处理大量文件时遗漏了某些文件。此外,这也便于区分备份文件和存储设备中的其他文件。
3:建立压缩文件。如有必要,您可以把备份文件夹进行压缩处理。这样做对于有大量文件或者文件比较大的情况特别有用。
4:加强安全性。根据您自身的使用要求,您可以对文件夹或压缩文件进行加密或采取密码保护。如果您的文件非常重要,这将增加它们的安全性。但请确保不要忘记了密码。
5:把文件夹或压缩文件复制到设备中。准备好文件夹或压缩文件后,即可使用复制粘贴的方法在设备间进行数据传输,或保存至云存储中(如果您有选择相关选项)。
6:将设备连接至另一台计算机。如果您将文件备份到U盘等设备中,您可能还需要把文件保存至另一台计算机,以便能再使用该设备或确保因设备丢失后的数据安全。
小提示
在再次使用计算机前,请确保备份过程已经成功完成。
把您的数据保存在安全的地方,避免外界环境因素的威胁。根据数据的重要程度,防火安全储物箱是保存备份媒介的理想选择。如果数据并非特别重要,那么把它们保存在文件柜或桌子上即可。
为您的重要文件建立一个备份时间表。根据计算机和文件的变化,您可以在大部分程序中设定所需的备份周期。请记得在备份期间把媒介和计算机准备好。
对计算机进行备份会花费较长的时间,特别是当您保存了很多数据的情况下。为备份做好时间计划,在一个计算机有开启(或者您专门把它开启)、且您不需要使用计算机的时间进行备份。
警告
备份期间不要使用计算机。如果在备份期间您修改了一个文件,您将无法得知哪一个版本的文件将会被备份,或者您将会中断甚至破坏备份。同时,备份也会导致您的计算机运行速度变慢。
不要把您的备份媒介放在潮湿或天气易变的环境中。计算机设备是相当灵敏的,这样做很可能会导致您的数据丢失。