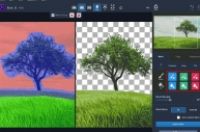在本文中:在Windows上启用远程桌面远程连接到Windows在Mac上创建屏幕共享从另一台Mac上远程连接
本文教你如何使用Windows专业版电脑上的“远程桌面”,或者Mac电脑上的“屏幕共享”来访问同一网络中另一台电脑的桌面。在访问其它电脑的桌面之前,你需要设置“主机”电脑来启用远程桌面连接,然后就能从装有相同操作系统的另一台电脑和它建立远程连接。你得知道要访问的计算机名称或本地IP地址。Windows 10家庭版不支持远程桌面连接。
部分
1:在Windows上启用远程桌面
1:点击主机上的“开始”。在要远程访问的电脑上,点击任务栏左下角的Windows标志来打开“开始”菜单。
你必须安装的是Windows专业版。
2:输入控制面板。输入时,你会看到一个与你的搜索相匹配的应用程序列表。
3:点击“控制面板”应用程序。这个应用程序是一个带有一些图形的蓝色图标。
4:点击系统和安全。它是“控制面板”中的第一个选项。
5:点击允许远程访问。选项在“系统”标题下,“系统”是“系统和安全”菜单中的第三个标题。
6:点击“允许远程连接到此计算机”旁边的单选按钮。它在标签为“远程桌面”的框内。
7:取消勾选“运行远程连接”下面的框。如果你选中了“仅允许运行使用网络级别身份验证的远程桌面的计算机连接”,访问只会变得更麻烦。
8:在浏览器中前往http://www.whatsmyip.org。在同一台电脑上打开网页浏览器,如Chrome或Edge,并前往“What Is My IP”网站。它会让你知道自己的通用IP地址是什么。
9:记住你的IP地址。它是页面顶部由句号分隔的一串数字,如“87.172.128.76”。这是电脑的IP地址,你需要这个地址才能从另一台电脑远程连接到它。
部分
2:远程连接到Windows
1:在另一台电脑上点击“开始”。前往要用来访问主机的电脑,点击Windows标志打开“开始”菜单。
2:输入rdc。你将看到与“远程桌面连接”相关的应用程序列表。
3:点击“远程桌面连接”应用程序。应用程序图标上有一个电脑显示器。
在Mac电脑上,你可以从App Store下载Windows远程桌面来连接Windows主机。安装完应用程序后再启动它。
4:输入要访问的电脑的IP地址。你可以在标签为“计算机”的框中输入电脑名称或IP地址。
5:点击连接。它在“远程桌面窗口”底部。
6:输入主机电脑的证书,并点击确定。输入管理员的用户名和密码,然后点击“确定”。如果你希望电脑以后记住连接所需的用户名和密码,点击“记住我的证书”旁边的复选框。
7:点击确定。如果它告诉你无法验证远程电脑的身份。点击确定,让它继续。这样将打开一个窗口,显示网络上目标电脑的桌面。使用鼠标光标远程访问这台电脑。
部分
3:在Mac上创建屏幕共享
1:点击。点击屏幕顶部菜单栏左上角的Apple图标。这样将打开Apple菜单。
2:点击系统偏好设置。它是Apple菜单中的第二个选项。
3:点击共享。选项图标是一个蓝色文件夹,上面有黄色标志。
4:点击“屏幕共享”复选框。“屏幕共享”是左边框内“共享”菜单中的第二个选项。当它被启用时,你会在框中看到一个勾选标记。
5:记住VNC地址。VNC地址是“屏幕共享:打开”标题下面的文本,典型的VNC地址类似于“VNC://10.0.0.1”。
6:点击电脑设置。它在“屏幕共享:打开”标题下面。
7:点击“VNC显示程序可以使用密码控制屏幕”旁边的复选框。它是弹出菜单中的第二个选项。
8:输入密码。在带有勾选标记的信息的右侧文本框中输入密码,用户可以输入这个密码来访问这台电脑。
9:点击确定。它在弹出菜单的右下角。这台电脑现在已经启用了屏幕共享。
部分
4:从另一台Mac上远程连接
1:打开“访达”。这个应用程序在Mac程序坞的左下角,图标是一个蓝白相间的笑脸。
2:点击前往。它在屏幕顶部的菜单栏中。这样就会打开一个下拉菜单。
3:点击连接服务器。它在“前往”菜单的底部。
4:输入要连接的Mac的VNC地址。当你在主机Mac上创建“屏幕共享”时,它会告诉你连接到它所需的VNC地址。
5:点击连接。它位于“连接服务器”窗口的右下角。
6:如果有提示,输入用户名和密码。根据你在另一台Mac上创建屏幕共享的方式,可能会要求你输入这台Mac的用户名和密码。