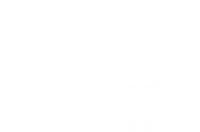在本文中:Windows 8Windows XP,Windows Vista,Windows 7System Windows作为一个多重启动系统的一部分参考
很多时候为了去除间谍程序或故障排除和诊断,必须在安全模式下启动Windows 。在安全模式下只有运行操作系统所需的特定程序和文件被加载。这将允许您清除病毒,改装硬盘和其他诊断任务,而这些在正常模式下是无法进行的。下面说明Windows特定版本的安全模式启动。
方法
1:Windows 8
1:设置计算机以安全模式启动。此步骤仅适用如果计算机目前能够正常启动Windows 。如果不能启动Windows ,检查下一个步。
按Windows 和 R键打开“运行”对话框。
输入“msconfig” ,然后按Enter 。
单击“启动”选项卡。选中“安全启动”复选框,并选择“最小”作一个典型安全启动。点击Apply,在下一次启动计算机时将以安全模式启动。
计算机将每次以安全模式启动。要撤消,重复上述步骤,取消选中“安全启动”复选框。
2:点击登录屏幕上的电源按钮。如果不能正常登录到Windows,使用这个方法 。按住Shift键并从电源菜单中单击“重新启动” 。这将打开计算机重新启动后的“启动设置”
3:选择“安全模式” 。在启动设置菜单,向下滚动并从列表选择带网络连接的安全模式。如果你觉得网络接口可能有问题,安全模式启动可以不需要它开。
方法
2:Windows XP,Windows Vista,Windows 7
1:重新启动计算机。开始,只要制造商的标志出现尽快按F8键。这将打开Windows高级选项菜单。
如果按F8键太快,有些电脑会显示“键盘错误”提示。要解决此问题,重新启动计算机再次尝试。
如果您看到Windows徽标,意味着你没有及时按下F8键。需要重新启动,再试一次。
2:选择安全模式选项。您可以选择常规安全模式,网络安全模式,和“带命令行提示的安全模式” 。
常规安全模式用最少的驱动程序和没有互联网连接打开Windows。这是最值得推荐的处理病毒和其他恶意软件的方法。
带网络连接的安全模式,在安全模式下打开Windows与网络连接设置。这种模式是,需要使用互联网来解决或下载驱动程序用的。
带命令行提示的安全模式将显示DOS命令提示符,而不是到Windows 。这对运行命令提示符工具如CHKDSK非常有用。
3:按回车键。电脑在安全模式下开始启动。电脑会尝试在下一次启动时正常启动。
4:设置您的计算机启动到安全模式。此步骤仅适用如果您的计算机是目前能够正常进入Windows 。如果你不能访问Windows ,检查下一个步骤。
按Windows + R键打开“运行”对话框。
输入“msconfig” ,然后按Enter 。
单击“启动”选项卡。选中“安全启动”复选框,并选择“最小” 作一个典型的安全启动。点击Apply,在下一次启动计算机时将以安全模式启动。
计算机将每次以安全模式启动。要撤消,重复上述步骤,取消选中“安全启动”复选框。
方法
3:System Windows作为一个多重启动系统的一部分
1:重新启动计算机。此方法可用于安装多个操作系统的计算机。启动程序菜单(可用的操作系统列表)出现时,使用键盘上的箭头键选择你想要的Windows 版本。
如果您安装有多个版本的Windows ,并要进入旧版本的安全模式,选择“早期版本的Windows ”
2:按Enter键,然后立即按F8键。出现Windows高级选项菜单。
如果Windows徽标出现,你将需要重新启动计算机,再试一次。
3:选择安全模式。有几个安全模式可供选择。选择所需的选项,然后按Enter。
提示
在大多数计算机上,当操作系统尚未加载,重新开机的组合键是is Ctrl+Alt+Del.
警告
如果你不完全确定你知道做什么,求助于专业人员。