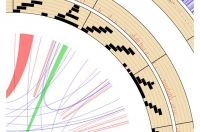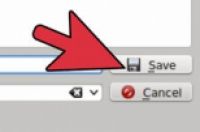
在本文中:Windows, Print Screen功能Windows, Snipping ToolMac OS X,默认抓取屏幕功能Mac OS X,抓图工具使用终端Ubuntu Linux, Print Screen功能Ubuntu Linux, Gnome ScreenshotUbuntu Linux, GIMP5 参考
如果你想给人看你电脑屏幕上正在显示的,如果你想原样保存屏幕,你需要做的是截屏。利用这个指南学会在Windows, Mac或Ubuntu Linux上进行截图或截留窗口。
方法
1:Windows, Print Screen功能
1:按下键盘上的Print Screen 键。 这个按钮通常标记为prt sc, prt scrn,或prt scr。
如果只是截取活动窗口,而非全屏,同时按下Alt和Print Screen键。
有些键盘和移动电脑没有这个键。但是通常通过另一套键盘指令也可以实现相同功能。例如,Fn+Insert。查看电脑使用说明书或键盘指令手册以获得更准确信息。
2:打开图片编辑软件。Windows默认的是“画图”。点击“开始”,“附件”,点击“画图”。
如果你用的是Windows 8,按下键盘上的Window图标,返回“开始”屏幕。输入“画图”,找出该应用。一旦出现,点击标题打开它。
3:从剪贴板粘贴截图内容。点击左上角菜单栏的“粘贴”,直接粘贴截图至当前画图文件。该选项在“主页”选项卡下。
还可以通过点击“编辑”,“粘贴”完成粘贴。
更快捷的做法是按下Ctrl+v完成粘贴。
4:从“文件”菜单中选择“保存为”存储图片。 如果点击挨着“保存为”的箭头,你还可以指定保存格式。
可选格式包括Png, Jpeg, Bmp和Gif。要另存为其他格式,点击 “其他格式”。
5:键入图片名称。在文件名下给图片创建一个好记的名字。
确保图片存在容易找到的路径,比如“图片”文件夹。
或者你还可以在“另存为”对话框的“存储格式”菜单下选择文件类型。
6:点击“保存”按钮。在“另存为”对话框中点击该按钮,保存图片,完成整个过程。
方法
2:Windows, Snipping Tool
1:打开Snipping Tool。如果你用的是Windows 7 或Windows Vista,选中“开始”,“所有程序”,“附件”,“Snipping Tool”。
该功能只存于Windows 7, Windows Vista和Windows 8。
要在Windows 8打开,点击键盘上的“Window”键,返回“开始”屏幕。输入Snipping Tool,自动搜索该应用。一出结果,点击打开。
2:点击“新建”旁边的向下箭头。点击“新建”,自动创建一个矩形截图区域,但通过点击箭头,可以调整截图形状。
3:选择截图类型。可选选项包括自由截图,窗口截图,全屏截图。
Window Snip会截取当前活动窗口。
全屏截图会截取整个屏幕。
4:选中待截取区域。如果你选择的是自由截图或矩形截图,还需要在截图区域拖拽截图轮廓。
选中后包含图片的新窗口会自动弹出。
5:新窗口中,从“文件”菜单中选中“另存为”。这时会弹出“另存为”对话框,保存截图。
6:输入文件名,选择类型。键入文件名,更改文件类型。
可选文件类型包括png, gif, jpeg和单文件html。
确保存至你的“图片”文件夹,或其他最近访问的路径。
7:点击“保存”按钮,存储截图,完成整个过程。
方法
3:Mac OS X,默认抓取屏幕功能
1:按下键盘上的Cmd+Shift+3。这将截取整个屏幕。
Mac OS X自动在桌面保存其为Png文件。
2:按下键盘上的Cmd+Shift+4。这时光标变为十字。围绕你要截取的部分拖拽矩形, 单击,拖拽十字。
Mac OS X自动保存其为截图。同样保存至桌面为Png文件。
3:在键盘上按下Cmd+Shift+4 ,紧接着按下空格键。十字会变为摄像标志。点击你想截留的窗口或目标。
Mac OS X自动保存到桌面。Png格式。
方法
4:Mac OS X,抓图工具
1:从应用程序中找出抓图工具。依次打开应用程序,实用工具,抓图。
2:打开“捕捉”菜单。工具栏有不少选项,点击“捕捉”,通常紧靠着“编辑”菜单。
这时会出现一个下拉菜单。
3:选择抓图类型。截图可以是选择部分,窗口,屏幕,屏幕定时。
选择部分,在屏幕上选定特定区域截取。
选择窗口,截取当前特定窗口。
选择屏幕,截取整个屏幕。
选择屏幕定时,延迟10秒截屏。
4:选中你想截取的区域。如果是“选择部分”,拖拽待截取的区域框。
光标会变成十字。点击,围绕截取区域拖拽十字。
5:从“文件”菜单中选中“保存”。截图自动出现在屏幕上。接下来就是保存。
文件会存为Tiff 图片。
6:键入文件名。改个好记的文件名。
如果需要,在“保存”对话框中更改保存路径。
7:点击“保存”按钮。保存文件,完成整个过程。
方法
5:使用终端
1:打开终端。依次打开“应用程序”,“实用工具”,“终端”。
这时会打开终端,跳出指令窗口。
2:键入截图指令。基本截图指令是“screencapture -iW ~/Desktop/screen.jpg”。
切换桌面至任何你想保存图片的文件路径。
更改"screen.jpg" 以匹配文件名,键入截图名。
3:点击“Enter”键。截取整个屏幕,保存名称、类型和路径。
过程完成。
方法
6:Ubuntu Linux, Print Screen功能
1:点击键盘上的“Print Screen”。点击键盘上的“prt sc”键,保存整个屏幕。
同时按下“Alt”键,将截图限定为当前活动窗口。
如果没有这个键,查询键盘说明书,找出相同功能的按键选项。
2:打开图片编辑器。取决于你正在使用的Ubuntu Linux,没有固定的图片编辑器。选一个电脑里有的,或者选一个你喜欢的。
打开应用程序,附件,找到图片编辑器。
3:粘贴图片。取决于你用的编辑器,具体有很多方法。所有程序都包含相同的基本操作。点击“Ctrl+v”,粘贴图片。
通常在“文件”或“编辑”菜单下找到粘贴选项。
4:打开“保存”功能。点击“文件”菜单,点击“保存”或“另存为”。
这时会跳出一个对话框。
5:键入文件名。改个好记的名字。
如果图形编辑器允许还可以更改文件类型和路径。
6:点击“保存”按钮。点击该按钮,或相同功能按钮,保存文件,完成整个过程。
方法
7:Ubuntu Linux, Gnome Screenshot
1:从“应用程序”菜单中找到截图工具。依次打开应用程序,附件,截图。
只有通过GNOME桌面环境才能找到截图应用。其他环境下找不到。
2:选择截图方法。在截图对话框中选择“抓取整个桌面”“抓取当前窗口”或“选定区域抓取”。看看是否需要延迟抓取。
选中“抓取整个屏幕”,自动截取整个屏幕。
选中“抓取当前窗口”,自动截取当前窗口。
选中“抓取特定区域”,光标变为十字。点击,拖拽矩形,选出你要选定的区域。
设定抓取延迟时间。
3:设置特效。查看相关选项,看看截图是否包括光标、窗口轮廓。
选中“包括光标”将把光标一起截入图片。取消选中,截图中则不会出现光标。
只有在抓取当前窗口时才可以选中“包括窗口轮廓”。如果选中,那截图中也会包括窗口轮廓。取消选中,则不会包括轮廓。
过程完成。
方法
8:Ubuntu Linux, GIMP
1:打开GIMP。如果你的电脑装有高级图片编辑器GIMP,你可以直接利用它截图。打开应用,附件,GIMP。
2:在“文件”菜单中创建截图。打开“文件”菜单,选择“创建”,从新菜单中选择“截图”。、
这时会打开“截图”对话框。
3:具体化截图类型。你可以选择“单窗口截图”,“全屏截图”,或“选定区域截图”。
选中“单窗口截图”,GIMP只截取一个窗口。你需要选择一个窗口。
选中“截取整个屏幕”,就会截取当前的全屏。
选中“选定区域截图”,光标会变为十字。点击,拖拽矩形,截取。
4:看看是否有延迟。你可以更改延迟时间,在“秒数”旁边利用箭头上下滚动,更改数值。
如果你不需要延迟,设为0秒。
5:点击“快照”按钮。对话框关闭,进行截图。
截图出现在GIMP软件里。
6:从文件菜单中选中“另存为”。打开“另存为”对话框,保存截图。
7:键入文件名。更改合适文件名。
更改路径和文件类型。
8:点击“保存”按钮。然后保存截图,完成整个过程。
小提示
Windows 剪贴板只用作复制或剪切时的暂时存储空间。粘贴时,项目转移至相应软件。你无法直接操控剪贴板,因为它只用于复制和剪切操作。