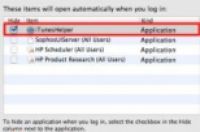
在本文中:Microsoft Windows (手动)Windows 中使用WinPatrol (自动方法)Mac OS XGNU/Linux
电脑是否变得更慢了?可能是因为你开启了太多开机启动程序,这些程序随着你开机而自动启动,会占用很多系统资源,删除掉,可以省很多内存资源。本文可以让你知道如何在Windows、Mac、GNU/Linux上改变开机自启动程序。对Windows我们提供了手动修改和自动修改两种方法。
方法
1:Microsoft Windows (手动)
1:决定是否要手动禁用一些开机启动程序。开始前,决定一下要自己手动删,还是从网上下软件来删。要注意,你自己删如果删掉系统需要的程序,可能会对电脑功能造成损害,网上有很多程序可以让过程更轻松更安全一些,还比较省时。觉得手动方法不适合你,就往下看自动方法(WinPatrol)
2:避免删掉系统必要的启动程序。先到 http://www.pcreview.co.uk/startup 这个启动程序资料库看看相关信息,看看哪些可以被禁用,哪些不能。
3:打开“运行”
点开始菜单,点击运行
或者按下Windows键加R键
4:在运行框中输入msconfig按确定。
对话框跳出,有很多标签,一般在常规标签下可以找到相关设置。
5:点击启动标签,显示启动项。
6:把不要的程序禁用掉。比如不想让iTunes随机启动,就把 iTunes.exe取消勾选。记得修改前要在第一步的数据库中找找相关信息再决定禁用。
7:调整好了按确认
8:注意也有一个“启动”文件夹在开始菜单里。点击开始菜单,到所有程序-“启动”,可能里面什么都没显示,不过也可能有程序,还是查查看比较好。
方法
2:Windows 中使用WinPatrol (自动方法)
1:到 http://www.winpatrol.com 下载 WinPatrol。这个软件小而免费,自动检查启动项,让你决定是否禁用它们。
本程序也有一个加强版,如果你有了加强版,就可以查看每个程序的高级信息。不过不需要也没关系,可以到 http://www.pcreview.co.uk/startup 查查相关程序信息。
2:安装软件。
3:如果软件没有打开,点击开始菜单-所有程序- WinPatrol ->WinPatrolExplorer
4:在Startup(启动)标签上操作。
只要在菜单中选择不想要的程序,点击 "Remove" ,来删除该程序的自启动。对于一些类似QuickTime 和/或 GoogleUpdater 这样不断自动加上启动项列表的程序,需要点击"Disable" 来禁用该程序的自启动。WinPatrol会在该程序返回列表的时候自动清除它。
5:恢复错误设置前的启动列表。如果在WinPatrol中你不小心点错了一个程序,就可以通过History(历史项)按钮来恢复相关操作。
方法
3:Mac OS X
1:到电脑的下面菜单选择系统设置
2:点击菜单中的“账号”
3:点击“登录项”
4:点选要删除的程序,点减号删除。
想加入启动项,则按下加号选取即可。
方法
4:GNU/Linux
1:输入代码 /etc/init.d. 这个路径包括一系列的开启/关闭服务代码。
2:如果需要软件上的帮忙,输入rcconf 。本工具可根据系统运行级别,调整系统服务,实际上这个工具利用了/etc/init.d代码帮你开启或关闭服务。
如果运行 Ubuntu 操作系统,则可以通过下列步骤进入设定:系统 -> 设置 > 启动程序
小提示
另一个完全免费的工具是CCleaner,可以从 Majorgeeks.com或Piriform.com下载在Tools 标签下,可以禁用不要随开机启动的软件(开始菜单启动项中,或其他地方启动的程序),也可以卸载不用的程序。
另一个WinPatrol的免费替代工具是 Autoruns可从 Sysinternals suite下载。 含有和Winpatrol 相同的功能,也是免费的。 (Sysinternals是微软公司的一部分)
如果 www.pcreview.co.uk/startup 找不到你要的程序,则可以利用搜索引擎来找找。
注意在禁用程序的时候要用点常识,比如iTunes.exe和 iTunes是有关的。不要忘了用常识判断。
警告




