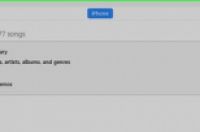
在本文中:准备您的电子设备连接您的iPhone同步整个音乐库同步播放列表参考
当您在超市排长队或下班途中被堵在路上,有存储在iPhone的音乐可就好多了。从您的iTunes资料库同步音乐到您的iPhone的音乐文件夹快速又容易。按照下面的步骤来学习如何同步您的iPhone ,并在旅途中听您喜欢的歌曲。
方法
1:准备您的电子设备
1:请确保您的电脑有USB 2 .0接口和iTunes的最新版本。如果您没有iTunes的最新版本,在计算机上运行的软件更新检查并按照说明下载安装。
您也可以访问苹果网站和“ iTunes的”标签下点击“立即下载”按钮。下载iTunes 最新版本。
2:请确保您Mac上运行Mac OS X 10.6或更高版本。如果您有一台PC ,请确保您运行的是Windows 7 , Windows Vista或Windows XP带有Service Pack 3的家庭版或专业版或更高版本。
在继续之前先了解如何更新升级Mac的系统软件和更新更新视窗 。
方法
2:连接您的iPhone
1:连接iPhone之前打开电脑上的iTunes ,以避免识别问题。
2:将USB线插入内置于计算机上的端口。请确保您不要使用键盘上的USB端口或外接式USB集线器的USB端口,而不是计算机。
确保没有其他的USB设备占用任何其他端口。
3:用USB连接线将iPod连接到上。请确保您使用iPhone附带您苹果基座连接器至USB端口的电缆。
如果电脑上正面和背面都有USB端口,连接到电脑背面的端口。
连接后如果iTunes无法识别您的iPhone,关闭iTunes并重新打开。
如果仍然无法识别您的iPhone ,重新启动计算机,然后重新开始。
方法
3:同步整个音乐库
1:选择您的iPhone 。根据您的iTunes版本,iPod要么设在“设备” 下的左侧菜单或在iTunes窗口的右上角。
2:选择iPhone的管理屏幕上的“音乐”选项卡。 “音乐”选项卡位于“摘要”选项卡的最近左侧。
如果运行最新的iTunes 11版本,首先访问iPhone管理屏幕的“摘要”页和单击“选项”中的“此iPhone连接时自动同步”框。
请注意,同步整个音乐库将删除在iPhone “音乐”应用程序中的内容,并由iTunes资料库中的同步的内容替换。
3:找到“同步音乐”方框,单击它,这样会出现一个蓝色的复选标记。同样,这个方框位于iPhone管理屏幕的“音乐”选项卡。看看 “同步音乐” 下面的选项,并选择适合您用途的功能。
要同步整个音乐库,选择“所有歌曲和播放列表”。
若要同步个人播放列表,选择“所选播放列表”选项,并选择您想要同步的播放列表。
4:单击右下角同步选项框下面的“应用”。 iTunes会自动同步您的iPhone 。从现在开始每次您的iPhone连接到电脑时,iTunes会自动同步所有新的音乐到您的iPhone 。如果它不自动同步,浏览到iPhone的“摘要”页,然后单击屏幕右下角的“同步”。
5:等iPod完成同步,然后断开连接。请务必在断开基座前,点击位于iPhone名称右侧的弹出箭头,断开在iTunes中的iPhone 。
方法
4:同步播放列表
1:在iTunes中创建一个新的播放列表。使用播放列表系统的好处是,您可以手动管理iPhone上的歌曲和监控屏幕底部的存储容量,以免超出iPhone的允许容量。您可以选择屏幕顶部文件选项卡中的“新建播放列表”,或单击iTunes左下角的加号。
2:适当命名播放列表如“ iPhone音乐。 ”这将让您记住,这个播放列表是专为传送音乐到iPhone 的。
3:从您的音乐库拖放音乐到新的播放列表。您总是可以很容易地从播放列表中删除歌曲而不要从您的iTunes资料库中删除它们。
4:在iTunes中选择iPhone管理屏幕上的“音乐”选项卡。确保“同步音乐”复选框被选中,然后看看下面的选项。
如果运行最新的iTunes 11版本,首先访问iPhone管理屏幕的“摘要”页和单击说,在“选项”中的“手动管理音乐和视频”框。
5:选择“音乐”选项卡中的“所选播放列表”选项。检选您想要同步的播放列表的方框。
6:点击位于“音乐”标签左下角的“应用” 。您的iPhone应该会自动开始同步。
7:如果没有启动同步,回到iPhone管理页面中的“摘要”选项卡。点击屏幕左下角的“同步”。您的iPhone将更新和播放列表将传送到您的手机。
8:等iPhone彻底完成同步再弹出。
小提示
如果您想手动添加音乐到iPhone ,您可以从iTunes资料库中拖动歌曲到iTunesi侧栏的Phone图标。
如果您想使用所有iPhone的储存空间装音乐,选中iTunes音乐页面上用歌曲自动填充可用空间旁边的方框。
警告
音乐可以占用iPhone很多空间,观看iTunes界面底部的图形,确保您有足够的空间。




