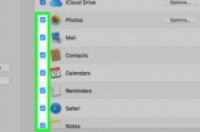
在本文中:使用“Time Machine”备份到 iCloud参考
这篇文章将教你如何把Mac电脑上的数据和文件备份到外置硬盘驱动器或苹果开发的云存储服务器iCloud。
方法
1:使用“Time Machine”
1:将一个格式化后的外置硬盘驱动器连接到你的Mac电脑上。使用驱动器提供的数据线(通常是USB、Lightning或eSATA数据线),来将驱动器连接到电脑。
2:点击苹果菜单。它位于屏幕的左上角,是一个图标。
3:点击系统偏好设置。它位于下拉菜单的第二部分中。
4:点击Time Machine。它位于靠近窗口中央的底部。
对于旧版的macOS系统和“Time Machine”来说,请确认“Time Machine”的开关位于“打开”位置。
5:点击选择备份磁盘…。它位于对话框窗口的右侧面板中。
6:点击一个磁盘。选择连接到Mac的外接的硬盘驱动器。
7:点击使用磁盘。它位于对话框窗口的右下角。
如果你想定期备份你的Mac电脑,可以勾选对话框左侧面板中的“自动备份”。
勾选“在菜单栏中显示 Time Machine”,在菜单栏中创建“Time Machine”的快捷方式,以便快速访问偏好设置菜单和查看备份状态。
8:点击选项…。它位于窗口的右下角。
勾选“允许在使用电池时进行备份”,可以让Time Machine在电脑没有接通电源时进行备份。
如果你想让Time Machine在删除旧备份释放存储空间后,通知你,你可以勾选“当旧备份删除后通知我”。
方法
2:备份到 iCloud
1:点击苹果菜单。它位于屏幕的左上角,是一个图标。
2:点击系统偏好设置。它位于下拉菜单的第二部分中。
3:点击iCloud。它位于窗口的左侧。
如果没有自动登陆账户,请输入你的Apple ID和密码。
想查看账户有多少可用容量,或升级容量,请点击对话框右下角的管理...按钮,然后点击窗口右上角的更改存储空间方案...。
4:勾选“iCloud Drive”旁边的选框。它位于右侧面板的顶部。此时,你可以将文件和文档存储到iCloud了。
在任意“保存”对话框中选择“iCloud Drive”,或将文件拖拽到Finder窗口左侧的iCloud Drive中,来把文件存储到iCloud。
点击对话框中“iCloud Drive”旁边的选项按钮,来选择并授权应用程序访问iCloud Drive。
5:选择存储到iCloud的数据类型。勾选“iCloud Drive”下方的复选框,选择数据类型。
如果你想要将照片备份到iCloud,并在iCloud中访问你的照片,请勾选“照片”复选框。
如果想将邮件信息同步、存储到iCloud,请勾选“邮件”。
如果想在iCloud中保存通讯录副本,可以勾选“联系人”。
如果想在iCloud中保存日程表副本,请勾选“日历”。
如果想在iCloud中保存提醒事项的副本,请勾选“提醒事项”。
如果想备份Safari浏览器数据,如:浏览历史记录、收藏夹等,请勾选“Safari”。
如果想在iCloud中保存记事本的副本,请勾选“备忘录”。
勾选“钥匙串”,会在登陆了你的Apple ID的各个设备上共享加密的密码副本和支付数据。
你可能需要滑动页面来浏览全部选项。
小提示
定期备份设备,查看设备的完整度,并保证你备份的数据是最新版本的。你也可以寻找更好的方法来备份数据。
优先备份那些最重要、最无可取代的文件和数据。
除电脑以外,至少还要找个位置来存放备份的数据。要么用iCloud,要么用外置的硬盘驱动器。这样当电脑出现故障的时候,你还可以恢复备份的数据。
当你备份大量的音乐、视频和照片文件时,iCloud可能无法提供足够的存储空间。在这种情况下,你可以考虑其他的云端存储服务,比如谷歌照片或是微软的OneDrive。
把你的数据备份到多个地方,包括外接硬盘和云端存储。。如果一种备份失败之后,确保你还有其他选择。
把数据保存到CD、DVD或是闪存盘中,这也是一种替代方案。
警告




