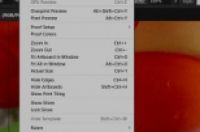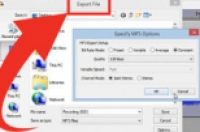
在本文中:基本剪切操作消除背景噪声去除人声参考
你可能需要删除各种不同类型的音频片段,因此可以使用不同方法来进行删除。你首先需要了解,即使配备有最好的设备,有些音频也无法被删除,而且删除操作后,剩下音频部分的音质也会受到一定影响。但是,如果你会使用 Audacity 软件,可以安全地删除音频片段,实现非常好的效果,而且你无需为此付费。
方法
1:基本剪切操作
1:打开文件。在 Audacity 中打开文件(文件->打开,选择文件),然后听一下音频的开头和结尾部分。
2:选择需要剪切的音频。找到需要删除的音频片段。
3:剪切选择的片段。点击并拖拽鼠标选择需要删除的片段,然后按下 Ctrl-X(剪切)删除所选片段。
不能在播放音频文件时剪切音轨,因此需要在操作前按下停止按钮(图标为黄色方块的按钮)。
5:选择保存设置。屏幕上会弹出一个保存音频文件的新窗口。你可以重命名文件,并更改其存放位置。你还可以选择所需的文件类型,例如 mp3、wave 或其他任意格式音频文件。
方法
2:消除背景噪声
1:打开文件。在 Audacity 中打开需要编辑的歌曲。
操作前请将原始文件备份,以避免不小心的操作失误。
2:选择几秒钟包含背景噪声的音频。找到几秒钟需要消除的背景噪声。背景噪声可能是观众小声聊天的声音,也可能是劣质麦克风产生的标准环境背景噪声。你可以使用选择工具选中噪声片段,软件在默认状态下会激活选择工具。
3:获取噪声特征。打开顶部菜单的“特效”子菜单,然后选择“噪声消除”。屏幕上会出现一个新菜单。你可以点击“取得噪声特征”按钮,然后关闭菜单。
4:选择需要消除噪声的片段。和之前操作一样,使用选择工具选中需要消除噪声的片段。
5:点击“重复 噪声消除”按钮。再次打开顶部菜单的“特效”子菜单。此时,你会发现子菜单顶端有一个新选项“重复 噪声消除”。点击该选项。
6:保存新生成的文件。新的音频文件不再有噪声了。你可以像平常一样保存文件,然后就能欣赏新文件的效果了!
方法
3:去除人声
1:打开文件。在 Audacity 打开你想要编辑的歌曲。
操作前请将原始文件备份,以避免不小心的操作失误。
2:分离音轨。将立体声音轨分离为左右两个音轨。
如果你在标准视图下运行程序,工具和菜单会位于窗口顶端,而你的文件会显示在下面灰色窗口中。文件窗口又被分为几个区域,左侧有许多按钮,而右侧以可视化方式显示你的音频文件。
在左上角有一个 X 按钮。在该按钮旁边有“音轨”标签,而在标签旁边有一个箭头。点击箭头会打开一个下拉菜单。
点击“分离立体声音轨”选项。
3:选择音频片段。窗口中会出现两个音轨,使用选择工具在下方音轨上操作,选中需要去除人声的音频片段。
请确认选中选择工具。该工具图标看上去像字母“I”,而且该工具位于录音按钮(红色圆形图标)的右侧。
4:翻转下方音轨。打开顶部菜单中的“特效”子菜单,然后选择“上下翻转”。
5:将音轨恢复为单声道。打开之前使用过的“音轨”菜单,然后见音轨设置为“单声道”。你需要对两个音轨都进行该操作。
请注意,这种方法在去除人声的同时,可能会去除特定乐器的声音。例如鼓就是其中一种会受到影响的乐器。