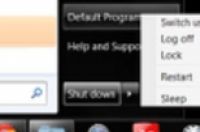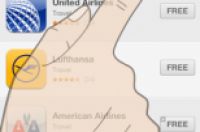说起Windows的自带功能,大部分机友都会想起自带的Edge浏览器和让人不适应的微软输入法。输入法对于小M来说还能接受,因为自带的输入法能用比较多的表情,但是中文打字输入优化方面确实不如大部分国产第三方输入法。
但是Windows10方便好用的功能,那也不在少数。只不过机油们不会去看无聊的微软Win10说明书,所以今天小M就来简单的介绍几个自己使用得比较频繁而且异常好用的功能。
快速截图
想在Windows系统上截个图,还要先去打开QQ或者微信?然后再从聊天框来截图。
NO,NO,NO!其实Windows也自带了非常好用的截屏功能,在【设置】-【轻松使用】将【使用PrtScn按键打开屏幕截图】的开关打开,之后按下键盘上的【PrtScn】键就可以快速的截取屏幕了。
而且Win10的自带截图功能可以根据矩形,任意形状,窗口,全屏四个选项任意截取屏幕,并且截图完毕后截图会复制在剪切板里,在需要粘贴的地方直接粘贴就好了,十分方便!
但是小M还有点不太满意的地方就是希望微软在之后的更新里,能够加上马赛克和画线的工具。
开启虚拟桌面
目前的笔记本屏幕都是在13寸到17寸之间,相比动辄二三十寸的显示器屏幕面积少了很多。在打开多个软件的时候会显得很拥挤,但是后来Win10更新上增加了虚拟桌面的功能,在桌面使用Win+Tab组合键,就能直接看到任务视图,看到当前桌面的运行应用应用程序。
任务视图界面左上角的【+新建桌面】就是增加新建虚拟桌面的选项按键。桌面在电脑性能的允许之下,数量不受限制。并且可以对你添加的每一个桌面独立命名。
小技巧:
使用键盘上的 ←/→ 方向键来实现同一个桌面里不同应用程序的切换。
使用Win+Ctrl+←/→ 来完成在多个桌面之间来回切换。
如果你愿意选择发送历史活动纪律的话,使用Win+tab打开的任务视图,同时也是一个时间线。可以查看你电脑桌面应用的历史记录。
电脑自动分屏
如果你使用了外接显示屏拥有足够大的屏幕面积的时候,小M还给你推荐Win10的自动分屏功能。
先用鼠标单击需要分屏的应用窗口,接着按下Win+←/→的组合键,程序的窗口就会自动的向左或者向右分屏。如果还想要在两分屏基础上继续获得三、四分屏,可以继续按 Win+↑/↓ 快捷键来实现。
另外的一种分屏方法就是按住鼠标左键将应用窗口拖向屏幕的左右两侧,直至出现分屏的预览窗口,然后松开鼠标即可分屏。相比起用鼠标来控制程序窗口大小和拖动位置,显然用自动分屏功能更简单直接。
设置默认应用
每次打开别人给的链接都会用默认的浏览器打开,然后被出现浏览器版本过低的弹窗?
设置默认启动的应用就能用自己习惯的浏览器打开了:按住Win+i,点击【应用】,选择【默认应用】可以选择照片,音乐,以及浏览器中的默认启动项。
你甚至可以按照文件的类型/协议设置打开的默认应用,对于需要用到同类型软件非常多的机友十分奏效。
开启黑暗&夜间模式
现在大部分手机都拥有夜间模式,而Win10在之前的版本也更新了这一项设置,可以让我们的眼睛在夜晚里不用接受那么刺眼的强光。点击【设置】,进入个性化,在颜色的选择中可以选择【浅色/深色】
除了窗口的深色模式,Win10同样也有全局的夜间模式,来降低屏幕发出的蓝光,从而保护眼睛。而且可以设置开启或关闭的任意时间段。
这么多好用的快捷功能和设置,你全都知道吗?
是不是感觉之前一直用了一个假的Windows呢?
本周互动
①文末点“在看”并分享朋友圈
②本文末留言并填写下方投票
③2月28日12:00随机抽一条精选留言送机械师【宇航员】双肩包一个!