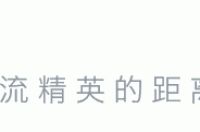平时使用电脑的时候,大家通常喜欢将接收到的文件或者是常用的文件放在桌面,原因当然是方便了,不用进入计算机-磁盘就可以顺手打开文件工作或者学习。
这样固然是方便,但是windows系统默认的桌面文件路径是C盘,也就是系统安装的分区。随着日积月累文件的增加,自然C盘的空间就会被大量的占用。最后系统就会提示空间不足,甚至发生无法正常启动的现象。
那么,我们有没有办法将桌面的路径设置在其他的分区,使其不影响系统盘的空间呢?刚好有朋友提问,如何修改桌面文件路径。那么今天就给大家来分享这个小技巧。
首先我们来看看桌面的文件到底存放在哪里,以WIN10为例。
首先打开此电脑,在左侧列表中找到桌面,点击右键,然后选择属性:
从上图可以看到,有三个按钮,一个是还原默认值,一个是移动,一个是查找目标。点击查找目标,就会打开显示的路径。我们需要修改桌面文件路径其实非常简单,就用到的这里的第一个按钮-移动。
我们首先在你希望要将桌面文件放置的磁盘内创建一个叫做桌面的文件夹,例如我们在F盘新建文件夹改名为桌面:
然后再回到我们前面的桌面属性标签,点击移动,(注意:再执行了别的操作后,属性标签会自动关闭,我们只需重新打开一遍即可):
找到我们之前建好的桌面文件夹,选择之后,点击选择文件夹:
可以看到,桌面路径已经改为我们制定的路径了,然后,点击确定,这里会弹出一个提示:
确定桌面的文件都没有被占用,然后点击确定:
而在WIN7中,是稍微有点不同的,因为WIN7计算机左侧列表中的桌面,只是一个快捷方式,在属性中并不能找到移动的按钮:
那么我们就需要到系统盘中寻找到真正的桌面文件夹,WIN7默认桌面文件夹的路径为:
看到了吗,这个才是WIN7桌面文件夹的真身。找到了真身,自然就简单了,右键属性再来看看:
移动按钮出现啦,接下来的操作就和WIN10一样啦,小伙伴们快去试试看吧。
从现在开始,就可以放心的在桌面保存东西了,再也不用担心占用系统盘的空间了。
小技巧分享给大家,希望大家喜欢。
每天学习一点点,每天进步一点点。