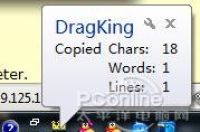
在Windows系统中,用户最常用的快捷键是哪一个呢?许多用户都会第一时间想到Ctrl+C(复制)、Ctrl+V(粘贴),当然还有 Ctrl+X(剪切)。如何利用辅助软件来提升复制、粘贴这些操作的效率呢,接下来笔者将介绍一系列的辅助工具,帮你提升复制、粘贴的效率。
接下来这些小软件将帮用户实现:
◆ 无需Ctrl+C 选定文字内容自动进入剪贴板。
◆ 无需Ctrl+V 复制内容自动发送到目标程序。
大多数用户在复制文字时的操作步骤为“选中需要文字→使用右键菜单→复制→转到目标→使用右键菜单→粘贴”,虽然可以用快捷键Ctrl+C、Ctrl+V来省去其中一两个步骤,但是还是麻烦,来看看如何精简Ctrl+C、Ctrl+V吧。
一、省掉复制步骤 选定内容自动入剪贴板
OK,我们先来精简Ctrl+C(复制)步骤。我们需要达到的目的是,选中需要的文字后自动将选中文字复制入剪贴板,然后使用鼠标中间就能进行粘贴操作。
这里要请出的是只有420 KB大小的DragKing小工具,完全绿色版无需安装, 用户下载后可直接运行。当DragKing运行时,用户只需要选中需要复制的文字,DragKing就会自动帮助用户完成复制操作,同时在任务栏中显示相关的已复制提示信息,这时用户需要做的就是切换到目标程序进行粘贴操作。
图1 复制信息提示
而粘贴操作在DragKing中也可以设置对应的快捷操作方式,比如将鼠标中键的点击操作设置为粘贴操作,这样一来复制粘贴的效率就更高了。如果想临时禁用DragKing的快捷复制功能,也可以在设置中设置禁用的快捷键。
图2 设置粘贴操作快捷键
二、无需Ctrl+V,亦无需切换程序 直接发送到目标程序
接下来,我们来精简Ctrl+V,及切换程序步骤。我们需要达到的目的是,选中需要的文字后,通过出现的悬浮按钮,直接将选中文字粘贴入另外的一个指定程序。
这里要请出的是ClickTo(3.01 MB ),通过它用户可以方便的将桌面上的内容(文字,图片)快速转储(粘贴)各类应用中。目前ClickTo支持直接发送内容到Google(进行搜索)、Facebook、Twitter、Evernote、微软Office系列、记事本、资源管理器等等。
ClickTo非绿色软件,需要安装后才能使用,目前只提供英文版,不过安装时只要一直Next就可以了。安装后有个设置向导,让用户选择需要快捷发送到的应用,也就是使用复制功能后出现的悬浮栏按钮。
图3 选择需要快捷发送到的应用
接下来,用户只需要在任意程序中选中需要复制的文字,然后使用Ctrl+C(复制)功能,就会自动出现一个悬浮框,用户只要点击该悬浮框上的某个程序按钮,就可以将选中的文字粘贴到该程序中点击...按钮则显示所有支持的目标程序。
图4 悬浮按钮
如此类推,用户可以使用ClickTo来:
◆ 快速将图片文件发送到Facebook、Twitter还有Flickr。
◆ 快速的将选中文字当作关键字在Google中进行搜索。
◆ 快速的将某个文件当成Email的附件经由Outlook发送。
◆ 在网页中看到的表格,ClickTo可以帮助用户自动检测表格结构并粘贴入Excel各个单元格。
◆ 还能将选定文字快速的转换为PDF文件(中文有乱码情况发生)。
可惜的是,使用ClickTo将文字发送到程序时,每次都是新开一个程序进行粘贴操作,而不能在同一程序中进行追加粘贴操作。比如用户复制一段文字,然后用ClickTo粘贴入Word,再复制一段文字,也用ClickTo粘贴入Word,这时ClickTo是新开一个Word进行粘贴操作的,而不是追加粘贴入第一个Word文档的末尾,甚是不便。
图5 创建自定义操作
Clickto内置了几十个应用程序规则,覆盖了许多常用的程序。此外Clickto还支持自定义应用程序规则,用户可以根据自己的需要,创建一个自定义规则来简化自己的操作。
[Page: ]
Windows的剪贴板只支持一次复制,当用户再次复制数据时,之前剪贴版里的数据就会被清空,被新数据所取代。用户需要不断的进行“复制→切换程序→粘贴→切换程序”这些操作。为了解决这个问题,简化其中的步骤,于是有许多剪贴板增强工具应运而生,其中的佼佼者有Ditto、CLCL、ClipX等,这类工具都可以帮助用户收集剪贴板里的数据,实现多处复制,选择性粘贴。
这里要请出的是Ditto,通过它用户可以方便在某个程序中不断的复制内容,然后再切换到另一个程序中选择新粘贴内容,为何推荐它?因为它是开源软件,当然免费啦,其次它自带简体中文界面,还支持Unicode。
Ditto为用户提供了绿色版本,用户下载其压缩包(5.64 MB)后解压后即可使用,不过要将它变为简体中文版得进行这样的设置“设置选项(Options)→一般(General)→语言(Language)→中文”。
图6 设置为中文
要Ditto的界面简体中文字体显示正常,得这么设置“设置选项→快捷粘贴→字体→设置为宋体及12号字”。顺便说一下Ditto支持换肤功能,用户可在这里的Theme选项中更换界面皮肤。
图7 字体及换肤设置
Ditto的使用也很简单,开启后自动处于后台监视状态,默认监视用户的复制操作,只要用户使用复制功能,Ditto都将其记录起来,到了要粘贴的目标程序,用户只需要激活Ditto的快捷粘贴框(快捷键Ctrl+`),然后选择要粘贴的内容就会自动粘贴到该程序的编辑区域了。当然直接粘贴(Ctrl+V)的话就是粘贴最后一次复制的内容。
Ditto支持对多个历史数据一次性粘贴功能,选定多个历史记录的附加键与Windows中选定多个文件的操作类似,都是按住Shift或Ctrl来进行选择。此外快捷粘贴框中支持图片预览功能,不过缩略图质量有待提高。
图8 快捷粘贴框
对于文件的复制操作,Ditto则记录该文件的路径,当用户使用快捷粘贴框选择该条记录进行粘贴时时,则是将该条记录对应的文件复制到当前激活的窗口路径中。
Ditto支持对历史记录进行搜索功能(位于快捷粘贴框),搜索方式为即输即显方式并支持中文,不过在搜索框中输入中文时文字会躺倒,不过并不影响功能的正常使用。
Ditto还支持将剪贴板内容发送给局域网中同样使用Ditto的计算机功能(朋友功能),用户需要做得就是填入局域网中目标计算机的IP地址及密码,然后在快捷粘贴框中选择记录然后右键菜单发送给指定局域网用户,当然对方的Ditto需要开启状态且不能设置停止接收剪贴。
图9 朋友功能(剪贴板内容分享)
Windows的复制-粘贴文件功能没有暂停键,也没有崩溃后恢复复制功能,更没有复制加速功能,特别是在Windows XP下复制粘贴功能更是显得效率低下。鉴于这种情况,于是便出现了不少文件复制增强工具如KillCopy、TeraCopy、FastCopy等,用它们可以使得Windows文件复制粘贴操作变得更加的快速与便捷。
这里要请出的是KillCopy,通过它用户可以方便在Windows的文件复制粘贴操作变得更有效率。
KillCopy为安装版(584 KB )安装后用户可以通过下载简体中文语言文件复制到其安装目录下,再在选项中选择简体中文的方式来将运行界面变为中文。安装后将在系统右键菜单中增加“用killCopy复制到”及“用killCopy移动到”的选项,用户可设定KillCopy直接接管Windows的文件复制粘贴操作。
KillCopy在复制文件时在信息框中可以进行暂停、取消、跳过当前文件的操作,用户还可以在这里看到当前的复制速度、已花费时间、剩余时间等信息。这个信息界面支持换肤功能,在KillCopy官方网站可下载更多的皮肤。
图10 KillCopy复制界面
当目标区域存在相同文件名的文件时,KillCopy的可选操作更加的丰富,既可重试、也可覆盖、还可跳过、更可重命名。
图11 重复文件选项
在KillCopy的选项界面中用户可以设定复制速度(可限速)缓冲大小,是否崩溃后恢复复制是否进行高速复制等。KillCopy还能实现复制完成后自动关机,移动文件时将源文件进行1-3次的复写操作以防止有心之人用文件恢复工具恢复文件。
图12 KillCopy的选项界面
当然同样优秀的剪贴板增强软件还有TeraCopy,用它同样可以实现KillCopy的大部分功能。
图13 TeraCopy主操作界面
总结
虽然笔者介绍的这些软件都比较小巧玲珑,但是它们却可以帮助用户节约不少操作步骤,提升工作效率,不仅免费还没有安装陷阱,一起来为它们喝彩吧。




