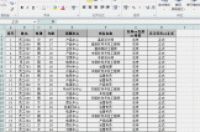
Excel表格在工作中常常要用到,如果你是Excel表格新手,不知道怎么制作表格的话,可以看看本文提供的Excel表格操作技巧汇总详细教程。
一、文件操作
1、为excel文件添加打开密码
方法:文件 → 信息 → 保护工作簿 → 用密码进行加密
2、为文件添加作者信息
方法:文件 → 信息 → 相关人员 → 在作者栏输入相关信息
3、让多人通过局域网共用excel文件
方法:审阅 → 共享工作簿 → 在打开的窗口上选中“允许多用户同时编辑...”
4、同时打开多个excel文件
方法:按ctrl或shift键选取多个要打开的excel文件,右键菜单中点“打开”
5、同时关闭所有打开的excel文件
方法:按shift键同时点右上角关闭按钮
6、设置文件自动保存时间
方法:文件 → 选项 → 保存 → 设置保存间隔
7、恢复未保护的excel文件
方法:文件 → 最近所用文件 → 点击“恢复未保存的excel文件”
8、在excel文件中创建日历
方法:文件 → 新建 → 日历
9、设置新建excel文件的默认字体和字号
方法:文件 → 选项 → 常规 → 新建工作簿时:设置字号和字体
10、把A.xlsx文件图标显示为图片形式
方法:把A.xlsx 修改为 A.Jpg
11、一键新建excel文件
方法:Ctrl + N
12、把工作表另存为excel文件
方法:在工作表标签上右键 → 移动或复制 → 移动到”新工作簿”
二、窗口设置
1、同时打开对比两个或多个excel文件
方法:视图 → 全部重排 → 选排列的方向
2、同时查找一个工作簿中的两个工作表
方法:视图 → 新建窗口 → 全部重排 → 选排列方向
3、隐藏或显示excel最上面的功能区
方法:Ctrl+F1
4、隐藏excel工作表界面
方法:选取要隐藏的工作表 → 视图 → 隐藏
5、让标题行始终显示在最上面
方法:视图 → 冻结窗格 → 冻结首行
6、把窗口拆分成上下两部分,都可以上下翻看
方法:选取要拆分的位置 → 视图 → 拆分
7、调整excel工作表显示比例
方法:按ctrl+滚轮
8、快速切换到另一个excel窗口
方法:ctrl + tab键
9、全屏显示excel界面
方法:视图 → 全屏显示
三、单元格显示
1、隐藏0值
方法:文件 → 选项 → 高级 → 去掉“在具有零值.....”勾选
2、隐藏单元格内所有值
方法:ctrl+1打开单元格设置窗口 → 数字 → 自定义 → 右边文框中输入三个分号;;;
3、隐藏编辑栏、灰色表格线、列标和行号
方法:视图 → 显示 → 去掉 各项的勾选
四、单元格选取
1 、选取当前表格
方法:按ctrl+a全选当前数据区域
2 、选取表格中的值/公式
方法:按ctrl+g打开定位窗口 → 定位条件 → 值/公式
3 、查找值
方法:按ctrl+f打开查找窗口,输入查找的值 → 查找
4、选取最下/最右边的非空单元格
方法:按ctrl + 向下/向右箭头
5、快速选取指定大小的区域
方法:在左上的名称栏中输入单元格地址,如a1:a10000,然后按回车
五、单元格编辑
1、设置单元格按回车键光标跳转方向
方法:文件 → 选项→ 高级 → 最上面“按Enter键后移动所选内容” → 设置方向
2、设置下拉菜单,显示A,B,C三个选项
方法:数据 → 数据有效性 → 允许 → 序列 → 输入A,B,C
3、复制表格保存行高列宽不变
方法:整行选取复制 → 粘贴后点粘贴选项中的“保留列宽”
4、输入到F列时,自动转到下一行的首列
方法:选取A:F列,输入后按回车即可自动跳转
5、设置三栏表头
方法:插入 → 形状 → 直线 → 拖入文本框中输入的字体并把边框设置为无
6、同时编辑多个工作表
方法:按ctrl或shift键选取多个工作表,直接编辑当前工作表即可。
7、输入身份证号或以0开始的数字
方法:把单元格格式设置成文本,然后再输入
8、快速删除空行
方法:选取表中某列 → ctrl+g定位 → 定位条件 → 空值 → 删除整行
9、快速插入空行
方法:在表右侧输入序号1,2,3..N,然后再复制该序号到下面空行,最后按序号列排序即可。
10、快速合并多行数据
方法:插入批注 → 选取多列数据复制 → 粘贴到批注中,然后再从批注中复制粘至单元格区域中即可。
11、插入特殊符号
方法:插入→ 符号
12、查找重复值
方法:选取数据列 → 开始 → 条件格式 → 突出显示单元格规则 → 重复值
13、删除重复值
方法:选取区域 → 数据 → 删除重复项
14、单元格分区域需要密码才能编辑
方法:审阅 → 允许用户编辑区域
15、用excel进行汉英互译
方法:审阅 → 翻释
16、不复制隐藏的行
方法:选取区域 → ctrl+g定位 → 定位条件 → 可见单元格 → 复制 → 粘贴
17、单元格强制换行
方法:在需要换行字符后按alt+enter键
六、单元格格式设置
1、万元显示
方法:自定义格式代码:0!.0,万
2、日期按年年年年-月月-日日显示
方法:自定义格式代码:yyyy-mm-dd
3、手机号分段显示
方法:自定义格式代码:000 0000 0000
4、数字1显示成1月
方法:自定义格式代码: 0”月”
七、打印设置
1、每页都有标题行
有时候表格数据较多,正常打印的时候除了第一页有标题外,其他页都没有,那怎么能快速给每页都加上标题呢?
方法:点击页面布局 → 打印标题 → 顶端标题行 → 设置好需要打印的标题区域
打开今日头条,查看更多精彩图片
2、打印页眉页脚
很多时候小伙伴们打印的表格页数太多,容易搞乱,这时我们就需要添加页码来提高辨识度。
方法:点击页面布局 → 页面设置 → 页眉/页脚 → 自定义页脚(或页眉)→ 添加页码
3、打印表格数据合并到一页
很多小伙伴在调整表格页数的时候都会遇到一个问题:想把所有数据打印在一页纸上,可偏偏会多出一两行数据,导致需要两页纸去打印。
方法:点击页面布局 → 页面设置 → 页面 → 缩放 → 调整为1页宽1页高
4、设置居中打印
方法:点击页面布局 → 页面设置 → 页边距 → 居中方式 → 勾选水平、垂直
5、指定区域打印
我们在打印很多数据时,有时不想打印全部数据,只需要打印一部分,我们可以设置指定的打印区域。
方法:点击页面布局 → 页面设置 → 工作表 → 打印区域 → 设置好需要打印的区域
6、打印不显示错误值
工作表中有时候难免会出现错误值,如何才能不显示错误值,以便于打印出来后能灵活填写呢?
方法:点击页面布局 → 页面设置 → 工作表 → 错误单元格打印为 → 选择<空白>
7、单色打印
有时候为了突出重点数据,有些小伙伴会在单元格中填充底色,但是公司通常用的都是黑白打印机,打印出来的效果真是不咋地。那如何才能去除底色打印呢?
方法:点击页面布局 → 页面设置 → 工作表 → 打印 → 勾选单色打印
8、打印单元格批注
单元格中插入批注后,如何才能显示批注打印呢?
方法:点击页面布局 → 页面设置 → 工作表 → 打印 → 批注 → 选择“工作表末尾”
9、打印行号列标
方法:点击页面布局 → 页面设置 → 工作表 → 打印 → 勾选行号列标
10、设置横向打印
当工作表里列数据较多,而我们选择的又是纵向打印时,就会发现列数据无法在一页上显示,那怎么才能解决呢?这里我们只需设置为横向打印即可。
方法:点击页面布局 → 页面设置 → 页面 → 方向 → 选择横向
11、按厘米设置行高
方法:视图 → 页面布局,在页面布局下行高单位是厘米
12、插入分页符
方法:选取要插入的位置 → 页面布局 → 分页符 → 插入分页符
八、图片处理
1、删除工作表中所有图片
方法:ctrl+g定位 → 定位条件 → 对象 → 删除
2、工作表插入背景图片
方法:页面布局 → 背景 → 选择插入图片
3、插入可以打印的背景
方法:插入 → 页眉页脚 → 选取页眉后点图片 → 选取图片并拖入




