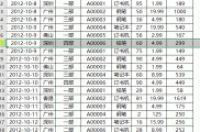日常工作中,工作表里某些指定单元格的数据想要设置为输入密码才能查看,如下效果:
需要怎么设置?请看以下操作步骤:
一、设置工资数据为隐藏
选中工资单元格数据区域F3:F13,按快捷键
二、新建格式规则
1、选取工资单元格数据区域F3:F13,点击【开始】—【条件格式】—【新建规则】;
2、在弹出的【新建格式规则】对话框里,选择【使用公式确定要设置格式的单元格】,并在【编辑规则说明】的输入框里,输入以下公式:=$H$6=789。
公式说明:$H$6为本例中用来作为密码输入框的单元格,789为设置的查看密码。
3、继续点击下面的【格式】按钮,在打开的【设置单元格格式】对话框里,将格式设置为【常规】格式。
说明:因为在第一个步骤里,我们已经通过自定义格式将F3:F13单元格区域的数据隐藏起来;第二个步骤,新建规则,表示当在H2单元格输入的密码等于789时,F3:F13单元格区域的格式就变成常规格式,常规格式状态下,F3:F13单元格区域的数据就不再隐藏。
三、设置输入的密码为不可见密码
当我们在H6单元格输入密码时,人家就可以看到密码是什么了,没什么保密性。所以我们就可以将输入的密码设置为不可见密码。
即选中H6单元格,按快捷键
四、保护工作表
通过步骤一对F3:F13单元格的设置,工资是隐藏起来,但实际上在编辑栏仍是可以看到工资的数据,这样子感觉意义就不大了。
所以,我们得进一步设置,即设置工作表保护,编辑栏就看不到隐藏的数据了。
设置方法:
1、选中A1:F13单元格,按快捷键
2、选中输入密码单元格,即H6单元格,按上一步同样方法,打开【设置单元格格式】对话框,在【保护】选项卡里,只勾选【隐藏】,去掉【锁定】的勾选;
说明:去掉锁定,目的是为了保证在工作表做保护以后,还可以在H6单元格输入查看密码;勾选隐藏,目的是为了不让编辑栏处可以看到输入的查看密码。
即点击菜单的【审阅】—【保护工作表】,在打开的【保护工作表】对话框里,【允许此工作表的所有用户进行】只勾选【选定未锁定的单元格】,然后设置保护密码,最后点击【确定】即可。
说明:【允许此工作表的所有用户进行】只勾选【选定未锁定的单元格】,那么【选定锁定单元格】等于是没有权限进行的,这样子就可以避免在编辑栏查看到工资。
以上都设置完后,表格的工资部分就彻底隐藏起来,编辑栏也无法看到了。当你在H6单元格里输入正确的查看密码789后,工资就呈现出来了。