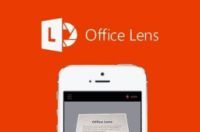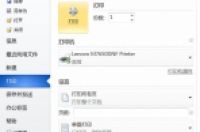
Word 技巧 文档打印你必须知道的技巧
Word文档制作完毕,很多都需要打印出来,最常用的打印方法就是按""Ctrl+P""键,打开""打印""设置界面,单击""打印""按钮,这时文档中的所有内容都全部打印出来了。
其实打印也有技巧,打印也可以随心意设置打印出不同的""花样""。
1.打印指定页码
如果我们只希望打印文档中的某些页码,选择""文件/打印""命令,打开""打印""设置界面。
在""设置""栏的第一个下拉列表框默认是""打印所有页""选项,单击它选择不同的内容可以打印不同的页码
(1)选择""打印当前页面""选项,可以打印当前鼠标所在的页面内容;
(2)选择""打印自定义范围""选项,将在该下拉列表框下方产生一个""页数""文本框。
如果打印的页码是连续的,在""页数""文本框中输入起始和终止的页码,中间用""-""连接。输入""3-7"",就会打印第三页到第七页的内容。
如果打印的页码是不连续的,在""页数""文本框中依次输入所要打印的页码,中间用逗号间隔。如输入""2,5,8,10"",那就会打印第2、5、8、10页的内容。
也可以混用这两种方法。比如输入""1,3-5""可以打印1、3、4、5页的全部内容。
2.打印指定区域
在文档中选择要打印的区域,打开""打印""设置界面,在""设置""栏的第一个下拉列表框看的""打印所选内容""选项呈可选状态,选择该命令,就可以打印选择的区域了。
3. 打印多份文件
打开""打印""设置界面,在""打印""按钮旁边有一个""份数""数值框,输入数字,可以打印几份,在设置界面下方有一个""调整""下拉列表框中,其中有两种多份文件时,其中每页文件的排列顺序。
4.双面打印
Word双面打印是日常办公中是经常使用的方法,它不仅节省纸张,而且也比较便于阅读。
如果打印机不支持双面打印,也是可以手动调整实现双面打印的效果。
打开Word文档,打开""打印""设置界面,在""设置""栏的第一个下拉列表框下方选择""仅打印奇数页""选项。
待奇数页全部打印完毕后,将打印纸拿出来并翻转(注意方向不要弄错),再次放入打印机,进行第二次打印,这次打印选择""仅打印偶数页"",打印完毕后,就会发现已经实现了双面打印。
支持双面打印的打印机操作就会方便很多,打开""打印""设置界面,在""设置""栏的下拉列表框中选择""双面打印""选项,其中有""翻转长边的页面""和""翻转短边的页面""两个选项,纵向页面设置的文档都选择""翻转长边的页面"",反之亦然。
5 文档打印缩为一页
有些文档在打印时发现最后一页里只有少量的几行字,打印出来既浪费纸张又不美观,此时除了可以返回文档调整页边距、行距之外,通过打印预览设置的方式,可以将其缩为一页。
(1)在快速访问工具栏右侧单击下拉按钮,在弹出的菜单的选择""其他命令""。
(2)在打开对话框中进行如下设置,将""打印预览编辑模式""按钮添加到快速访问工具栏中。
(3)单击快速访问工具栏中的""打印预览""按钮,在下方的预览区域发现文档的最后一页有3行文字,在""预览""组中单击""减少一页""按钮。
再看预览区域,就只有两页文档内容了。