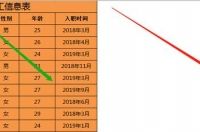编按:格式刷很简单,点一下,就可以把格式复制到其他单元格、图形、文字上。但是格式刷的用法又不仅仅这么一点,它还可以实现快速隔行填色、隔行隐藏,实现“无损”合并单元格等。
在excel中,位于开始菜单中左侧的格式刷,可以用于刷文字(字体、字号等)、颜色(文字颜色、单元格颜色等)、边框(单元格边框、形状边框等)等,快速完成已有格式的套用,因此使用频率还是很高的。
今天我们就一起来看看excel格式刷的各种玩法吧!
玩法1:单次使用格式刷:大家都会,不用多说。
玩法2:多次使用格式刷
选择具有你喜欢的格式的单元格区域,双击格式刷,然后逐一选择要应用格式的单元格区域即可。演示效果请看!!!
温馨提示:
(1)这里的双击是快速地连击两次鼠标左键哦,不是单击两次,单击两次就是选择和取消格式刷;
(2)双击格式刷不仅可以把格式套用到当前工作表的其他单元格,还可以套用到其他工作表甚至其他工作簿哦。
玩法3:隔行复制实现快速填色
拖拽格式刷,可以进行“隔行”或“隔n行”复制样式,实现表格的快速填充、快速美化。隔行复制实际就是格式刷可以将整个表格的样式复制应用到另外的单元格上的“小”体现。
实际上这里说的“隔行”复制是不准确的。在本例中格式刷实际并没有隔行复制,只不过它复制的第1、第3行的填充是“无”,让人误以为没有复制第1、第3行。
玩法4:隔行隐藏
遇数据较少时,我们可以手动依次隔行隐藏,可是数据量较多时,如果还是一个一个手动隐藏就会很没效率。我们一起看下面的案例:如果只想保留每季度首月的数据,如何操作呢?
操作方式一:
首先先选中第3、4行,隐藏第3、4行,然后按住Ctrl键单击行序号“2”选中第2行,再点击“格式刷”。放开ctrl键,选则其他的行(选中行序号)即可。
操作方式二:
首先将第3、4行进行隐藏,然后在名称框中输入2:4,并点击回车,excel就会自动选择第2至4行,再点击“格式刷”, 选则其他行即可。
玩法5:复制行高列宽
首先选择已经设置好列宽的A列,然后双击格式刷,最后再点击要设置的其他列,比如B列、D列,这样点击后的列都变得与A列等宽。
行高的复制方法与此类似。
玩法6:“无损”合并单元格
最近处理数据遇到问题:为了美化单元格,把单元格合并了,但影响了表格数据的查找。如下动图:
造成错误的原因是单元格合并只保留合并区域内最左上角单元格数值。如果我们通过格式刷合并单元格,却可以摆脱此问题。
还是上述案例,先在工作表的空白区域I列,选取与需要合并单元格的区域大小相同的区域进行合并,然后选中I列已合并的区域,单击格式刷,然后框选需要合并的数据区E列完成合并。最后再试试数据的查找,结果完全正确。看下面动图!
此处,通过格式刷合并单元格,实现了“无损”——没有丢失每一个单元格的值,从而既美观又不影响数据的正常查找和使用,可谓一举两得。
最后再分享两种看来比较鸡肋的格式刷耍酷玩法。
玩法7:复制区域内容与格式
选取要复制的区域,双击格式刷,然后刷到另一个区域,发现先格式复制了过去,再按回车键,奇迹出现,发现内容也复制过去了。
当Ctrl+C与Ctrl+V用得比较腻烦时,可以试试这一招应对一些场景喔!
格式刷与查找功能一起运用,也可以有不一样的火花蹦出来。如下表所示,现在要将成绩低于60分的成绩套用B2单元格格式进行凸显出来。
操作步骤:
(1)首先按下Ctrl+F,打开“查找与替换”对话框,在对话框中输入“*”,单击“查找全部”;
(2)在查找结果显示框中对“值”所在列进行升序排序,并单击第一行;
(4)按住shift键返回“查找和替换”对话框,单击最后一个低于60分的值,发现格式已复制到查找到的所有单元格中。
如下面动画演示:
到此,是不是发现格式刷的功能特别强大,但格式刷也有任性不听话的时候,我们也得注意才行。
最后来个陷进玩法。
如下图所示,A列是文本,B列是数值。
我们选择A列,点击一下格式刷,点击B列全部数值,发现表面上变成了文本,但是,B列实际上还是数字。如果想要变成真正变成文本,该如何才能最终实现?大家想一下吧,同时也希望把你的答案在留言区告诉下我们哦!)