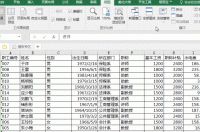在之前的文章中,我们介绍过如何打印不同需求的Word文档。有小伙伴在后台留言,说希望介绍一下Excel打印技巧,因为表格打印,更容易出错。今天就为大家介绍8种使用频繁较高的Excel打印技巧。
页边距是指打印在纸张上的内容距离纸张上、下、左、右边界的距离。打印工作表时,应该根据要打印表格的行、列数,以及纸张大小来设置页边距。
设置页边距的具体操作方法如下。
第1步:打开“页面设置”对话框,切换到“页边距”选项卡;
第2步:通过“上”、“下”、“左”、“右”微调框设置各页边距的值;
第3步:单击“确定”按钮即可,操作如下图所示。
2.重复打印标题
在打印大型表格时,为了使每一页都有表格的标题行,就需要设置打印标题。
第1步:打开工作表,切换到“页面布局”选项卡;单击“页面设置”组中的“打印标题”按钮,操作如下图所示。
第2步:弹出“页面设置”对话框,将光标插入点定位到“顶端标题行”文本框内,在工作表中单击标题行的行号,“顶端标题行”文本框中将自动显示标题行的信息;单击“确定”按钮,操作如下图所示。
注意:对于设置了列标题的大型表格,还需要设置标题列,操作方法很简单,只需将光标插入点定位到“左端标题列”文本框内,然后在工作表中单击标题列的列标即可。
3.打印员工工资条
打印普通的工资表比较简单,如果要将其打印成工资条就需要在每一张工资条中显示标题,此时可参考下面的案例进行实现。
第1步:在要打印工资条的工作表中,参照前面的操作方法,设置重复打印标题行。
第2步:返回工作表,选中需要打印的员工工资数据;切换到“页面布局”选项卡;单击“页面设置”组中的“打印区域”按钮;在弹出的下拉列表中单击“设置打印区域”选项,将其设置为打印区域,操作如下图所示。
第3步:设置好后,切换到“文件”选项卡界面,在左侧窗口单击“打印”命令,在右侧窗口可预览该工资条的打印效果,单击中间窗格的“打印”按钮可打印该员工的工资条,操作如下图所示。
4.居中打印表格数据
当工作表的内容较少,则打印时无法占满一页,为了不影响打印美观,可以通过设置居中方式,将表格打印在纸张的正中间。
第1步:打开“页面设置”对话框,切换到“页边距”选项卡;
第2步:在“居中方式”栏中勾选“水平”和“垂直”复选框;
第3步:单击“确定”按钮即可,操作如下图所示。
5.打印出表格的行号和列标
默认情况下,Excel打印工作表时不会打印行号和列标。如果需要打印行号和列标,就需要在打印工作表前进行简单的设置。
第1步:打开“页面设置”对话框,切换到“工作表”选项卡;
第2步:在“打印”栏中勾选“行号列标”复选框;
第3步:单击“确定”按钮即可,操作如下图所示。
6.一次性打印多个工作表
当工作簿中含有多个工作表时,若依次打印,会非常浪费时间,为了提高工作效率,可以一次性打印多个工作表。
一次性打印多个工作表的操作方法如下。
第1步:在工作簿中选择要打印的多个工作表。第2步:切换到“文件”选项卡界面,在左侧窗格中单击“打印”命令;
第3步:在中间窗格单击“打印”按钮即可,操作如下图所示。
7.只打印工作表中的部分数据
对工作表进行打印时,如果不需要全部打印,则可以选择需要的数据进行打印。
打印工作表中的部分数据的操作方法如下。
第1步:在工作表中选择需要打印的数据区域(可以是一个区域,可以是多个区域),切换到“文件”选项卡界面,在左侧窗格中单击“打印”命令;
第2步:在中间窗格的“设置”栏下方的下拉列表中,选择“打印选定区域”选项;
第3步:单击“打印”按钮即可,操作如下图所示。
8.缩放打印
有时候制作的Excel表格在最末一页只有几行内容,如果直接打印出来既不美观又浪费纸张。此时,用户可通过设置缩放比例的方法,让最后一页的内容显示到前一页中。
设置缩放比例的操作方法如下。
第1步:打开“页面设置”对话框,在“页面”选项卡中的“缩放”栏中,通过“缩放比例”微调框设置缩放比例;
第2步:单击“确定”按钮即可,操作如下图所示。