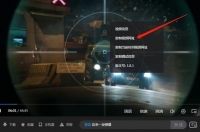本文作者;隔壁老王的原配夫人
转载时经小锐改编
发布了很多关于PPT的文章,这是一篇关于Word的旧文对你你可能有用。
Word应该是办公软件中使用频率最高的组件,但却一直不被很多人重视,以为它简单很容易学,但实际很多人并没有掌握其基本用法,以至于自己的工作效率一直提不高。今天分享的这些知识点,也许在你急需时能用上。
今天的知识点共4点:
Word谁都会用,高手和菜鸟最明显的区别就是效率,有人可以轻车熟路一小时做完好几份Word,有人加班到深夜手酸脖子疼还没做好一份,不管用什么办公软件,效率都是第一追求。先看第一点:
如何快速选中文字
鼠标放在左侧页边距处:
单击可以选中鼠标点击位置的整行文字;双击可以选中整段文字;三击可以选中整篇文档中的文字(不过全选一般都用快捷键Ctrl+A)
点文字时,按住Ctrl键,可以选中不连续的多个文字。(比如一段里面需要选中不连续的多个文字加粗或变换颜色时使用);按住Alt键再点选文字,可以不受行的限制选中矩形区域内的文字。(如藏头诗)
按住Shift键再点选另外一个位置,可以选中开始光标位置到后来光标位置间的所有文字。(比如需要改变其中一段内容的字体、颜色时使用)
Shift这个功能其实鼠标左键拖住也能实现,不过很多高手用Word根本不用鼠标,所以Shift还是很常用的。
更方便地使用格式刷
在office操作中用快捷键,很好记,我们都知道Ctrl+C是复制,Ctrl+V是粘贴。那么格式刷其实就是复制格式,快捷键在普通复制粘贴的基础上加上Shift,也就是Ctrl+Shift+C=复制格式,Ctrl+Shift+V=粘贴格式。(PPT里也是这个快捷键)
如果是习惯鼠标流的话,还有个格式刷的技巧,双击格式刷可以让格式刷被鼠标记住,可以连续对多段文字内容进行设置格式,不需要格式刷的时候再按ESC键或者鼠标再点击一下格式刷,就可以解除格式刷的记忆。
如何快速调整文字大小
鼠标流可以点击顶部开始菜单栏里面字号右边的那两个A进行放大缩小;键盘流点击快捷键Ctrl+【和Ctrl+】来进行放大缩小。(就是键盘P右边那两个中括号)(PPT里这个方法也适用)
表格无需EXCEL协助
有时候我们在Word里面需要用到SUM、COUNT、AVERAGE等Excel函数进行计算,菜鸟只会打开Excel列好表之后再复制粘贴,其实用Word完全可以搞定。
方法:
插入表格,输入好原始数据后,在菜单栏表格工具——布局——数据——公式,然后设置好公式和编号格式,点击确定就好啦。
需要注意的是,如果原始数据修改了,公式的数字是不会自动刷新的,手动刷新的方法也很简单,选中公式的数字,右键——更新域,就刷新成功啦!
让表格每页都自动生成表头
有时候我们会尴尬的发现,Word里面要插入的表格有点长,正好赶上表格出现的位置在某一页的下半部分,结果延长到了下一页,但是下一页没有表头又会显得不专业,设置的方法很简单。
方法:
选中表头——表格工具——布局——数据里面的重复标题行点一下,就可以啦,如果想要取消,再选中第一个表头然后再点一下重复标题行就好了。
表格最后多出一行怎么办?
大家曾经应该都遇到过这样的事情,发现表格最后一行是空行,但是怎么删也删不掉,甚至多出了一页,每次打印的时候都有一种浪费纸张的罪恶感,同时心里怨恨Word为什么这么难使。
方法:
在顶部开始菜单栏里面找到段落设置的那里,然后在行距那里设置为固定值、1磅。
从网页复制过来的文字格式错误怎么办
有时候我们在做Word时候需要无耻的Copy网上的内容过来,结果发现复制过来有大量的空行,如果手工删除非常耗费时间,这时候我们就需要取巧,用替换功能批量删除。
方法:
Ctrl+H可以打开查找对话框,在查找内容那里输入^l^l(^是英文输入法状态下Shift+6,l是hijklmn里面的l),然后在替换为那里输入^p,然后点击全部替换。
有了前面的技巧,你的效率已经大大提升了,但是仅仅快还不够,你给出的文档一定是要规范的,一份Word是否规范,你发给的对象会很轻易的发现哦。我们来学习第二部分,规范格式。
自动编号要用就用好
自动编号是Word经常自作聪明帮大家做的事情,相信绝大多数人都不太喜欢,因为不够灵活,所以宁可用手工编号也不愿意用自动编号。
但是使用手工编号的话,一旦遇到文档内容顺序调整,就会带来大量的工作了、更多的校对时间。只要出现一次这种情况,你所浪费的时间就足以让你熟练自动编号的工作原理和操作技巧!
标尺的作用
大家可能没用过标尺,但是一定被标尺坑过,为了对齐使劲儿按空格的事情还是发生过的,直到某一天知道了标尺原来可以这么玩:
调出标尺:
在视图——显示里面把标尺打勾即可。
标尺的功能
首行缩进:每个段落第一行空几个格。(放在标尺的2就是空2个格,4就是空4个)
悬挂缩进:每个段落除了第一行以外空几个格。
另外标尺上我们发现左右有个灰色底的部分(左边距、右边距),这个是设置页面左右边距的。注意:操作的时候记得先选中要调整的文字那一行,再拖拽滑块。
段落格式的灵活设置
在PPT里文字的黄金行距是1.3,在word这种几乎纯文字的文档里面段落更是尤为重要,根据不同的文档内容,我们可能需要不同的行距、段落间距设置。
当然还有快捷键法,推荐使用1.5倍行距,快捷设置
换页的技巧
我们在做文件的时候经常需要换页,比如章节之间的区分,留出手写区域等等。菜鸟们习惯狂敲回车,然而一旦上面的文字有调整(比如行距、字号甚至多加了一句话),第二页顶部就会多出来一些回车
方法:
不需要回车,在你认为需要换页的文字或标点后,Ctrl+回车就可以直接换到第二页啦,不仅节省无数个回车,上面无论怎么变动,只要没超过一页,对下面没有任何影响!
规范学好了,排版不专业也不行!下面我们趁热打铁进入第三部分,编辑排版。
Word的排版这里更多的是指产品手册、合同协议、标书、毕业论文这种比较长的文档,需要一个相对正式的结构,可能涉及到封面、目录、正文等部分。甚至对文档的页眉页脚页码也有严格要求。这些就需要我们在编辑排版的过程中通过一系列的设置来实现。
主要步骤有:
设置标题样式
自动生成目录
设置标题样式
什么是标题样式,对于一个正规的文档,如果希望Word可以自动根据文档的内容来生成目录,就需要把所有的文档标题设置成标题样式。
首先我们要选中Word默认样式里的标题1。在开始——样式——标题1。(其他的级别选择方式以此类推)
默认的样式如果不是你想要的,那么就在标题1那里右键——修改,然后设置你需要的文字格式。
设置的标题是不含有自动编号的,如果你需要自动编号,可以设置将标题样式和自动编号进行关联,让所有设置的标题都可以自动进行编号。
设置方法:
选中需要关联的标题——开始——多级列表——选择列表库里面第一种列表——再次点击多级列表——定义新的多级列表。多级列表的位置还记得吗?
点开定义新的多级列表之后弹出的窗口可以设置标题样式和自动编号关联。
在①处可以选择不同级别的数字;在②处可以设置这个编号的格式,这里支持中文;在③处可以选择编号的样式,1、2、3还是一、二、三还是A、B、C等等
最后一步很重要,不要着急点确定,点左下角的更多。然后选择将级别链接到样式,然后在①处对1级编号链接到标题1,2级编号链接到标题2,以此类推。
自动生成目录
设置好了标题样式,自动生成目录就会非常方便,点击菜单栏的引用——目录——自动目录,就可以生成了。
如果内容调整了,需要更新目录,只需要点击一下目录边上的更新按钮即可。
目录生成以后,我们需要让目录和正文真正的分隔开,这里如果用分页符就错啦,分页符只能换页,但是无法从本质上把目录和正文隔开,会对后面工作造成不便。所以我们要用分节符。
方法:
设置页眉页脚
添加文档封面