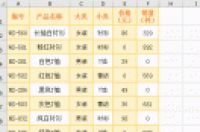
在 Excel 中,单元格行高和列宽一般以磅为单位,但有时需要改用厘米作单位,以前通常用 VBA 实现,它需要写代码,有一定难度,特别是编写用厘米设置列宽的代码。然后,除用 VBA 实现外,还有一种十分简便的方法,不需编写代码,只要切换一种视图就可以直接用厘米设置行高和列宽。以上是行操作时常会遇到的问题之一,另外,还有隔行插入行、删除空白行与复制保持行高列宽不变,这三种情况都不能直接操作实现,特别是前两种情况;隔行插入行需要借住辅助列和排序实现,删除空白行需要借住定位条件实现,而复制保持行高列宽不变只要选择时注意就可以了。以下就是Excel用厘米设置行高和列宽、隔行插入行与删除空白行以及复制保持行高列宽不变的具体操作方法,实例中操作所用版本均为 Excel 2016。
一、Excel用厘米设置行高和列宽
(一)用厘米设置行高
1、在普通视图下,单元格行高以磅为单位,如果要用厘米(cm)作为单位,需要切换到页面视图,操作过程步骤,如图1所示:
图1
2、操作过程步骤说明:选择“视图”选项卡,单击屏幕左上角的“页面视图”切换到“页面视图”;右键第二行行号 2,在弹出的菜单中选择“行高”,打开“行高”设置窗口,把 0.98cm 改为 1.6cm,单击“确定”,第二行行高变为 1.6 厘米,单击“普通”切换回普通视图,行高依然是刚才的设置高度。
(二)用厘米设置多列列宽
1、同样方法切换到“页面视图”,选中 C 和 D 两列(单击 C 列,按住左键移到 D 列即可选中),右键 C,在弹出的菜单中选择“列宽”,如图2所示:
图2
2、在打开的“列宽”设置窗口中,输入要设置的列宽,例如 2cm,如图3所示:
图3
3、单击“确定”,选中的 C 和 D 两列的列宽变为 2 厘米(见图4),从“页面视图”切换回“普通视图”,它们仍然是 2 厘米。
图4
二、Excel隔行插入行
1、在表格最后一列的第二个单元格(即 H2)输入 1,把鼠标移到 H2 右下角的单元格填充柄上,按住左键并往下拖,则所经过单元格全用 1 填充,单击“自动填充选项”图标,在弹出的菜单中选择“填充序列”,则为 1 的单元格变为 1 至 5 的序列;选中 1 至 5 的所有单元格,按 Ctrl + C 复制,选中 H7,按 Ctrl + V 粘贴,框选 H2:H11,选择“数据”选项卡,单击“升序”,打开“排序提醒”窗口,选择“扩展选定区域”,单击“确定”,则实现隔行插入行,操作过程步骤,如图5所示:
图5
2、以上操作共插入了五行空行,在辅助列 H 列通过往下拖的方法生成 5 个序号,因此,要隔行插入几行空行,在辅助列生成几个序号。
3、调整变乱行。隔行插入空行后,新增的行没有边框、行高也与原行不同,需要把它们调整为与原行一样,方法如下:
A、选中新增的行,按 Ctrl + 1 组全键,打开“设置单元格格式”窗口,选择“边框”选项卡,单击“外部和内部”上面的图标,如图6所示:
图6
图7
C、选中 2 至 10 行,右键 2,在弹出的菜单中选择“行高”,如图8所示:
图8
D、打开“行高”设置小窗口,输入 28,如图9所示:
图9
E、单击“确定”,则所有选中行行高都变为 28,表格同时也调整好了,如图10所示:
图10
三、Excel删除空白行
选中其中一列(例如 B 列),按 Ctrl + G 组合键,打开“定位条件”窗口,单击“定位条件”,在打开的窗口中选择“空值”,单击“确定”,则选中 B 列中的所有空单元格,右键其中一个单元格(B3),在弹出的菜单中选择“删除”,打开“删除”小窗口,选择“整行”,单击“确定”,则表格所有空行被删除,操作过程步骤,如图11所示:
图11
提示:选择“开始”选项卡,单击屏幕右上角的“查找和选择”,在弹出的菜单中选择“定位条件”,可直接打开“定位条件”窗口。
四、Excel复制保持行高列宽不变
选中第二行与第三行(一定要单击行号选中,否则粘贴后,行高列宽会变),按 Ctrl + C 复制,选中 A8 单元格,按 Ctrl + V 粘贴,则成功复制第二三行,并且行高列宽保持不变,操作过程步骤,如图12所示:
图12




