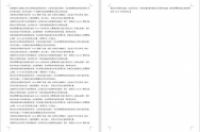秋叶 Excel 数据处理学习班中,在前几节课我们就会跟学员传递:
标准基础表的每个字段,要做到最小单元化,在做数据分析的时候,比较方便统计。
但当把数据最小单元化的时候,又会出现一个问题:
「有些数据就是要合并在一起,呈现某个信息,那如何才能快速将单元格的内容,进行合并呢?」
常见的、需要合并在一起的信息。
比如:地址——
今天一起来看看~
01:
高级功能法
一说高级功能,你想到什么功能没有?
Of course!
快速填充!
快速填充这个神奇的功能,只要你给 Excel 几个样例让它模仿,它就能做出几乎一样的结果来!
为什么加了「几乎」呢?说话不能那么绝对不是~
在第一行,手动输入一个合并起来的地址,然后,【Ctrl E】(快速填充快捷键)~
轻松搞定!
不过......
方法虽然快速直接,但也是有缺点的——
当数据发生变动或者增删时,合并结果不会随之变化。
想要自动更新合并结果,有一个高级功能倒是能实现。
那就是 PowerQuery~
不过这里的场景太 easy 了,杀鸡焉用牛刀?
那么,想要实现实时更新的效果,还是非函数公式莫属啊~
02:
函数公式法
👉 用文本连接符「&」。
最简单的公式就是不写函数。
像加减运算一样简单,把一个个单元格的内容连在一起。
公式:
=C4&D4&E4&F4
那贪图它的简单,必须要接受它的不便利。
连 2、3 个单元格还好,如果是连 10 个、100 个呢?
在被「&」支配的恐惧下,我相信你还是不愿意用这个法子的,对吧?
那就逃脱不了函数咯~
❶ CONCATENATE/CONCAT 函数。
第一个要说的是 CONCATENATE/CONCAT 函数。
为什么它俩一起说呢?
因为它们是「前世今生」,使用方法相似。
CONCAT 是 2019 版本才有的新函数,使用起来当然比它的「前世」方便许多。
方便在哪呢?
看下面几个公式对比,是不是一个比一个短?
=CONCATENATE(C4,D4,E4,F4)=CONCAT(C4,D4,E4,F4)=CONCAT(C4:F4)
CONCAT 既能像 CONCATENATE 一样,一个个单元格联接,也能直接选择一个单元格区域。
方便的不只是一点点~
❷ PHONETIC 函数。
第二个是 PHONETIC 函数。
同样是合并函数,为什么我要把它放在 CONCAT 后面讲呢?
=PHONETIC(C4:F4)
公式的写法也差不多,只不过!
PHONETIC 只联接文本字符串。
它会忽略空白单元格,它不支持数字、日期、时间、逻辑值、错误值等。
所以,如果参数中某个单元格计算结果是错误值,并不会影响到 PHONETIC 的结果。
这是 PHONETIC 函数的一个优势!
因为它会忽略掉数值单元格。
优缺点并存呗~
❸ TEXTJION 函数。
最后一个要说的就是 TEXTJOIN 了。
它的缺点就是,参数太复杂了
TEXTJOIN(delimiter,ignore_empty,text1,[text2],…)
但它复杂的参数也是优点——
如果在合并单元格的时候需要插入分隔符,那就只能用 TEXTJOIN 了;
而且,也可以自主选择是否忽略空单元格。
添加分隔符的这个点还是非常好用的。
比如说,合并列做辅助列的场景中,就可以用上~
不过可能还是会有小伙伴觉得,用函数,有点复杂啊~
03:
旁门「歪」道
那可能旁门「歪」道比较适合你
❶ 内容重排(两端对齐)。
这是一个神奇的功能!
它会将选中单元格的内容,按照单元格的列宽,进行「两端对齐」重新排列。
有点绕口对不对?
所以这个功能一开始叫「内容重排」,后来又叫「两端对齐」,后来又变成了「内容重排」......
将列宽拉到差不多宽,然后选中单元格区域。
在【开始】-【填充】中选择【内容重排(两端对齐)】。
搞定!
❷ 剪贴板。
这是我非常强烈想要推荐的,一个大家都知道的功能。
但这个功能一直默默无闻,在背后默默付出。
怎么让它走上舞台呢?
在【开始】选项卡的最左侧,找到【剪贴板】,单击右下角的箭头。
就可以查看剪贴板里的所有内容了~
当然,也可以任意使用这些内容~
选择指定的单元格,按下【Ctrl C】复制,这些复制的内容就会进入到剪贴板里。
然后选择你要粘贴的单元格,单击剪贴板里的内容,就可以将其粘贴进 Excel。
此时,是将单元格内容及格式一起粘贴的。
而如果是双击单元格进入单元格内容编辑状态,再单击剪贴板里的内容,那么只会粘贴内容。
剪贴板里的内容随调随用,是不是方便极了!
❸ 插件-方方格子。
最后一个要说的就是插件了。
选择第一个选项【合并且保留全部内容】,会看到这个插件的考虑真的好全面~
可以全部合并、逐行合并、逐列合并,还能忽略空白单元格,加分隔符。
按需选择就好~
自己尝试一下吧~