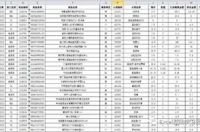这是书语人间为你解读的第219本书
《为什么菁英们都是EXCEL控》
今天,灵遥将为你带来一本新书,名字叫做《为什么精英都是EXCEL控》。
有别于其他EXCEL技术指南,在这本书里,你将看不到任何会在EXCEL运算中,用到的函数。
因为,在外资投资银行任职多年的作者熊野整看来,用好EXCEL,不仅仅是掌握炫酷的算法,而是,用最高效的方式,来告诉对方,这张表到底都说了些什么。
那么,如何做出一目了然、零失误和高效的EXCEL表格,让它成为你的工作利器呢?来和灵遥一起看看大神都是怎么做的吧!
01.
一目了然的EXCEL:
表格做得够漂亮,才值得信赖
统一的EXCEL格式,是备受商业人士的推崇的。
一方面,统一的格式,能够便于团队成员的阅读和交流。
有别于Word和PowerPoint,我们在拿到一张EXCEL表格后,不仅需要知道一个具体的数值,还需要知道这个数字是怎么来的。如果团队里一人一套格式,那只会增加理解和交流的压力。
另一方面,关键数据一目了然也能够给合作方留下一个注重细节、靠谱的好印象。
毕竟,谁也不希望自己的合作方,在开会时,嘴里不停地说着「等一等,我再找找,这个值……嗯,应该是这个值……」
所以,如果你希望提升工作中的效率,那么,请记得统一EXCEL的格式。
那么,在格式上都有哪些小窍门呢?作者结合了自己的日常工作经验,为我们总结了10点建议,供参考。
第一 ,把行高设为18。
如下图所示,EXCEL的预设行高一般为13.5。用这样的行高来制作表格,会让行与行之间没有间隙,看起来很拥挤。
因此,正确的做法是把行高统一为18,让文字的上下多出一点空间,使得整个表格呈现出简练的风格。
第二个,是统一字体。
如下图所示,当字体是Times New Roman时,即便很好看,也因为数字线的粗细度不一致,很不好阅读。这时,最好的做法,是改为Arial。
同理,中文字体也可以选择用「微软雅黑」来取代「宋体」,增加阅读舒适感。
除了限定字体外,让所有的文字保持同样大小,也能够极大程度地增加阅读的舒适感。
所以,如果有需要强调的内容,请用加粗或是固定颜色来实现,而不是调整字体大小。
第三个,是数字用千分位撇区隔。
如下图所示,数字要用千分撇标记出位数,来减少数数的压力。
第四个,是项目下的细项要缩排。
在EXCEL中,我们希望达到的目的,是让阅读者一眼看懂数据的含义或是计算方式。所以,遇到了小项目的时候,请向右缩进2格,方便对方的阅读。
比如,在看完了上面的表格后,因为作者很好地做了缩排处理,所以,我们能够一眼看出销售收入是「销售货量 x 单价」计算出来的结果。
第五个,是单位要自成一栏。
如下图所示,当我们把元、个、%等单位放在各栏目的后面,就会显得很凌乱。一旦单独列出,就会一目了然。
第六个,是同一组数据设定相同的栏宽。
看一下下面这张图,第一年、第二年、第三年属于同一个板块,所以,栏宽也要设置成相同宽度,来让整个表格看起来很整齐。
第七个,是表格框线要做到「上下粗、其余细」。
如果表格框线一模一样,就会导致重点不清楚,难以阅读。但是,如果调整为表格上下端使用粗线条,标示出表格的范围,中间用虚线画横线,就会很整齐。
第八个,是文字靠左对齐,数字靠右对齐。
文字和数字若是参差不齐,会阻碍阅读。但是,在选择对齐方式时,不是简单地设置就可以了,还得考虑从哪一端开始阅读。
比如,文字的阅读方式,是从左到右,而数字,则是从右到左:个、十、百、千、万、十万、百万、千万……如此计数。
另外,考虑到年份与数字的对应关系,第一年、第二年、第三年的对齐方式,最好也跟着数字靠右对齐。
第九个,是表格不要从B2,而不是A1开始。
一来可以看见表格上面的框线,二来表格的左边和上边会留有空间,无论是阅读,还是打印,都会很舒服。
最后一个,是在没有数字的位置上,填上N/A。这样,你便不用再去分神思考这个单元格究竟是要计算,还是不需要填入数字了。
02.
正确无误的EXCEL:
让工作0失误的3个原则和6个方法
接着,我们来看看如何避免EXCEL数据出错导致的返工。
首先,即便EXCEL可以完成复杂的计算,但是,在使用EXCEL时,也要努力做到简化计算流程,让任何人都能够秒懂。
其次,无论计算多么简单,也要彻底地执行检查工作。
最后,无论是什么样的表格,都要由团队成员来交叉检查,避免提交时出错。
除了这3个原则外,EXCEL的制作时,都有哪些技巧可以减少出错率呢?来和灵遥一起看看作者的建议吧!
第一,制作EXCEL时,请把计算式子和手动输入的数字分开 。
如下图中,把「本年度增加500个」单独放到一行,减少了解释这500是哪儿来的的时间。
第二,制作EXCEL时,算式越简单越好,最好是「这个格子」等于「这个格子+这个格子」。
比如,下图中的这个营业利润计算数字,用了一列中的4个格子,对制表者以外的人,实在是不太友好。
第三,为了便于同事的检查和客户的阅读,制表人可以额外地准备一张架构图,明确这张表格里都有哪些工作表,哪张工作表又是哪张工作表的计算结果。
这样,即便是一个新人,也不会在「这个表格是做什么的」问题上浪费时间了。
第四,是在准备架构图的同时,详细地标注某个数值的来源,或是背后的假设。
第五,是在检查时,养成每计算一次就检查一次,每个单元格都检查,计算时间 = 检查时间,这三个习惯。
一方面,你可以用F2键来查看计算公式。具体的操作方法,是点选有算式的单元格,然后再单击F2键。
另一方面,你要知道,单纯盯着一个数字看,也许并不能够发现错误。所以,你要用折线,来检查数字的变化。
举个例子,下图中的销售数据(第1年到第5年),你若是有画一张折线图,你便会发现,整个数据在第3年实现了一个较大幅度的增长,在其它年份,则都没有呈现出这样的趋势。
发现了这个问题后,你便可以拿着这张表格去问你的同事了。
第六,对大多数人来说,数字都是一个难以迈过的坎,尤其是在数字繁多,计算复杂时,稍有不慎,便会算错,然后拿出成倍的时间来修正错误。
与其这样,不如摆正心态,在一开始就留出足够的时间,仔细检查,制作出正确无误的Excel表格。
03.
高效率的EXCEL:
提升工作的「质」与「量」
最后,我们来聊一下,如何提升EXCEL计算的「质」与「量」。
首先,所谓的提升EXCEL运算的「质」与「量」,说的便是借由统整格式来减轻EXCEL的理解难度,加快EXCEL的理解速度。
一方面,你得彻底地遵循统一的格式原则和检查工作,来提升EXCEL的使用效率。另一方面,你得妥善地使用快捷键,来提升EXCEL的制表速度。
那么,使用EXCEL时,都有哪些好用的快捷键呢?来和灵遥一起看看作者的建议的。
第一类快捷键,是搭配Ctrl键的快捷键,常见的有复制Ctrl + C,和粘贴Crtl + V。
另外,用于设定格式的快捷键 Ctrl + 1、全选工作表的Ctrl + A、插入栏或行的快捷键Ctrl + 「+」,也是你要牢记的。
第二类快捷键,是搭配Alt键的快捷键,有变更背景色彩的Alt - H - H、变更文字色彩的Alt - H - F - C、变更字体的Alt - H - F - F,和靠右对齐的Alt - H - A - R等等。
操作方法也很简单,连续按下这几个键位即可。
第三类,是其他。比如,F2就是一个可以用来检查单元格内算是的按键,而,F4则是一个可以重复作业的按键。
以上,便是全书的内容。
在这本书里,灵遥发现了一个道理:大神与普通人的距离,并没有我们想象中的那么遥远,他们没有长着三头六臂,也没有在智商上面,甩普通人好几条街。
你看到,他们做事时的干净利落,与其说他们有多聪明,不如说他们选择了一条正确的练习道路,然后,日复一日地坚持练习。
所以,如果你也想成为一个甩周围人一大截的人,不妨认准一点,拼命发力。
毕竟,Practice makes perfect!