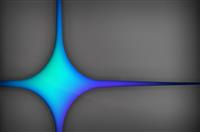我们都很熟悉如何在Excel中进行条件格式的设置,那么大家是否知道如何对图表进行条件格式的设置呢?
以下图为例:我们有基础数据(标记1,2019年各月真实销量和目标),通过添加柱线组合图表,我们能够轻松生成如标记2所示的图表。如果我们更进一步,想根据真实销量和目标的差异进行条件格式的设置(如标记3所示:完成目标的柱形为绿色,低于目标的柱形为红色),那该怎么办呢?
接下来,我们会为大家介绍完成这个图表挑战的具体步骤。
步骤1:
如图添加两列辅助列:高于目标,低于目标。在该数据区域随机录入一些数据(这里我们使用的是Randbetween函数,随机录入了800-1300范围内的随机整数。
步骤2:
数据录入完成后,选择月份、目标、高于目标、低于目标四列插入柱状图,生成如下图所示图表:
步骤3:
接下来在图表中选择目标系列,并更改图表类型,在组合图中将目标数据系列的图形从簇状柱形图改为折线图,完成后图表将如下图所示:
步骤4:
接下来是关键的一步:在系列重叠中将值设置为100%,之后两个柱状序列将完全重合。
步骤5:
将之前高于目标、低于目标两列的随机数删除,分别录入如下图所示的函数。此时在这两列中仅显示满足条件的真实销量数据.完成后我们会看到条件格式图表基本已经完成。
步骤6:
根据需求调整填充颜色,便大功告成了!
当我们改变真实销量数据,我们可以看到对于图表中的条件格式也随之变化。