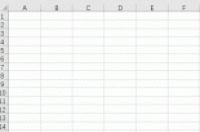本文作者:竺兰
本文编辑:小叮
格式刷,Office 三件套中都能看到它的身影。
日常工作中,我们也会经常用到它。
这不,前几天,同事小竹就问我:
小兰,在 Excel 中,格式刷都有哪些用法啊?我平时就拿它刷刷格式,但是,总觉得不应该这么简单。
但你知道它还可以实现复制数据、隔行填充、指定内容填充等功能吗?
今天就为大家介绍格式刷的 7 个不为人知的小技巧!
带你重新认识它,合理利用它,减少不必要的操作时间,提高工作效率!
复制功能
我们先来讲一下,格式刷的复制功能,根据区域大小,可以分为 4 种。
分别是:
❷ 点击【开始】选项卡下的
;
❸ 点击其他单元格即可。
❶ 选中整行,点击格式刷;
❷ 点击想要复制到的那一行。
❶ 选中单元格区域,点击【格式刷】;
一起来看看~
操作方法:
❷ 点击工作表标签切换(或者使用快捷键【Ctrl PageUp】/【Ctrl PageDown】);
❸ 点击工作表区域左上角的
即可。
讲到这里,有同学就会说了:这些不都是在复制格式吗,有没有什么比较特别的啊?
当然有,往下看你就知道了。
▋复制数据
复制数据,【Ctrl C】是我们常用的方法,那么,用【格式刷】呢?
操作方法:
❷ 将鼠标移至目标单元格,单击;
❸ 按【回车】键,搞定!
填充功能
▋隔行填充
Excel 中有很多行数据的时候,为了避免看错行,我们可以设置成隔行填充颜色。
那么,如何使用【格式刷】功能实现这一目的呢?
手动一行行地刷。
不!这样太累!
教你更简单的方法:组合使用【格式刷】和【快速填充】功能,即可迅速搞定!
操作方法:
❶ 选中第 2 行,随意填充一种颜色;
❷ 框选第 2、3 行,点击格式刷;
❸ 选择需要填充的区域,松开鼠标,就 Ok 了。
▋指定内容填充
有的时候,我们需要将表格中相同的内容,设为相同的格式。
如下图,想要将成绩为「77」的单元格填充为同一种颜色。
操作方法:
❶ 选中 C13 单元格,填充任意一种颜色;
❷ 双击格式刷,使用快捷键【Ctrl F】调出「查找和替换」对话框;
❸ 点击查找全部,【Ctrl A】全选,点击【关闭】即可。
总结
总结一下,本篇文章里的 3 个重点,格式刷可以:
❷ 复制数据;
❸ 与 Excel 其他功能组合使用,可实现隔行填充和指定内容填充。
好啦,以上就是小兰今天要分享给你们的内容。
小小格式刷,也有大用处!
觉得还不错的话,可以收藏、转发、点个在看哦~
周末学习打卡