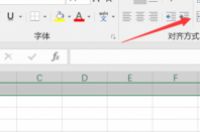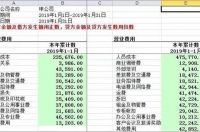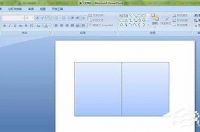今天,和大家分享12个Excel中鼠标双击妙用的技巧。
一、显示/隐藏功能区
在对表格操作时,为了让编辑区域占屏比更大,通常会选择将选项卡功能区隐藏,使用时再显示出来。
常规操作是点击窗口控制按钮左侧的“功能区显示选项”按钮显示或隐藏选项卡,但其实通过鼠标在选项卡上双击会更快捷。
显示/隐藏功能区
二、激活单元格编辑状态
如若需要修改单元格内部数据的其中一部分时,我们需要双击单元格进入编辑状态,即可进单元格内数据中的某部分进行编辑。除此之外也可以选择单元格按【F2】进入编辑状态。
激活单元格编辑状态
三、快速复制公式
当单元格内包含公式,如果需要向下复制公式,通常我们会在单元格的右下角的填充柄上按左键拖动复制公式。
但其实直接在填充柄上双击会更高效。
快速复制公式
四、自动调整行高列宽
在行号或列标的交界处双击,可根据内容自动调整行高或列宽。
自动调整行高/列宽
五、取消隐藏行列
双击隐藏的行或列,即可取消隐藏。
取消隐藏行/列
六、定位到表格边缘
鼠标在单元格无框上双击,可以实现快速定位到表格边缘。在单元格的右边框双击,可跳转至数据区域的最右侧,以左边框上双击,可快速跳转到数据区域最左侧,上下亦然。
举个例子:假如表格A列有300行,如需快速定位到A300,只需在A1单元格下边框处双击即可。
快速定位到表格边缘
七、无限格式刷
在格式刷上双击,可实现无限次数重复制作格式刷,只到按ESC取消为止。
无限格式刷
八、打开对象格式设置
当在图表中某个元素上双击时,可打开元素格式设置窗口。
打开对外格式设置窗口
九、重命名工作表
当在工作表标签上双击时,可对工作表进行重命名。
重命名工作表
十、快速输入函数
当输入函数前一两个字母时,Excel会自动找到与输入字母相关的函数,在列表中双击某个函数名称可以快速完成函数输入。当然,使用光标键选择函数名称,按【Tab】键同样可以实现。
快速输入函数
十一、取消拆分窗口
当进行了窗口拆分操作后,以窗口分隔线上双击,可实现取消窗口拆分。
取消拆分窗口
十二、关闭Excel
在Excel窗口最左上角双击,可退出Excel应用程序。
关闭Excel