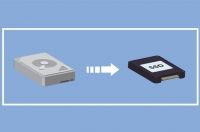
固态硬盘的价格是越来越便宜,大容量的产品已经来到一块钱 1GB 的价位了,而且固态硬盘天生的读写速度优势明显,你想想按开机键十来秒就能进入桌面,各种软件秒开的顺畅系统体验,就会觉得这几百块花得很值。
但是问题来了,购入了新的固态硬盘,如何将原来的系统转移到新的固态硬盘上呢?很简单,只需要一个软件就能完成 C 盘系统无损迁移,而且操作步骤简单易懂,接下来就一步一步地教大家怎么做。
首先做好准备工作,将新的固态硬盘接到机器上(就两根线,仿照原来硬盘去接线就可以了),然后下载并安装「傲梅分区助手」专业版。
打开分区助手专业版,可以看到你当前的硬盘和新加入的固态硬盘,显示未分配空间那个就是,可以从容量来分辨新的硬盘是哪个,千万不要搞错。
点击软件左侧的迁移系统到固态硬盘,进入迁移系统功能。
然后软件会让你选择将原来的系统迁移到哪一个盘上,这里就选择你新加入的固态硬盘,如果分不清哪个是新盘,就留意硬盘的容量。选择完之后点击下一步继续操作。
在这里你可以选择新的固态硬盘分区,如果你的固态硬盘是 120GB 左右,那建议就不要分区,直接点击下一步。如果你的固态硬盘是 256GB 以上,想要再分一个盘出来放软件之类的,可以拉动横条或者自己输入来选择分区空间。
然后点击完成。
到了这一步,记得要点击软件左上角的提交,软件才会执行你刚刚的操作。
确认迁移的硬盘无误,按照提示选择执行就可以了。
软件会自动创建 Windows PE 来进行系统迁移工作,不过这个过程是全自动的,并不需要我们自己手动操作,这个时候就可以选择喝杯茶或者肥仔快乐水了。
等待电脑自动重启进入 PE,系统就会开始迁移,迁移的时间取决于你原来系统盘内容的多少,一般来说十分钟左右就迁移完毕了。
待系统迁移完毕,电脑会自动重启。这时候要记得在开机的时候狂按 Del 键,进入 BIOS 将第一启动项改为新的固态硬盘(有些自动重启直接从新启动盘启动的可以不用进行这一步操作),很多不成功的朋友都是忘了做这一步。
到这里,你的固态硬盘就变成了系统盘,可以尽情享受固态硬盘带来的高速体验。至于原来的机械硬盘,就可以将它格式化成为一个新的分区,放点啥都行。像这类操作并不难,按照教程一步一步走是不会出错的,所以也别怕折腾,折腾才是我们最大的乐趣。
the end
免责声明:本文来自腾讯新闻客户端自媒体,不代表腾讯网的观点和立场。




