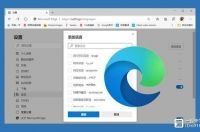
微软在Windows 10上开发出了基于谷歌Chromium引擎的新版本Edge浏览器,使用新版本Edge允许用户自由安装其他的语言,以更改整个体验(包括设置和消息)的默认显示语言。此外,添加其他语言包的功能使浏览器能够检查多种语言的拼写。
本文目录
如何允许在微软Edge浏览器上进行网站翻译
在新版本的Edge浏览器中,用户可以安装其他语言包以处理不同语言的内容,或将浏览器翻译成其他语言。
1.打开Edge浏览器。
2.单击右上角的“设置及其他”(三个虚线)按钮。
3.选择“设置”选项。
4.点击“语言”。
5.单击“添加语言”按钮。
6.检查要添加的语言。
7.单击“添加”按钮。
完成这些步骤后,新语言将独立于系统设置添加。
删除语言
1.打开微软Edge浏览器。
2.单击右上角的“设置及其他”(三个虚线)按钮。
3.选择“设置”选项。
4.点击“语言”。
6.单击“删除”按钮。
如果你喜欢默认语言以外的其他语言,Edge浏览器会使其成为一项简单的任务,而无需重新安装。
要更改Edge的当前默认语言而不影响 Windows 10 上的设置,请使用以下步骤:
1.打开微软Edge浏览器。
2.单击右上角的“设置及其他”(三个虚线)按钮。
3.选择“设置”选项。
4.点击“语言”。
6.选中“以这种语言显示Microsoft Edge”选项。
7.(可选)选择“移动到顶部”或“向下移动”选项以重新排序语言。
8.单击“重新启动”按钮。
完成这些步骤后,Edge浏览器将使用指定的语言重新启动,而不会影响 Windows 10 上配置的语言。
在旧版Edge浏览器中,用户需要安装扩展来翻译未使用你阅读的语言创建的网站,但是,从新版本开始,翻译功能已经变为浏览器内置的功能。
要使用Edge浏览器提供的翻译功能,请使用以下步骤:
1.打开微软Edge浏览器。
2.单击右上角的“设置及其他”(三个虚线)按钮。
3.选择“设置”选项。
4.点击“语言”。
6.在“语言”部分下,选中“让我选择使用此语言翻译页面”选项。
完成这些步骤后,当Edge浏览器检测到你阅读的语言以外的语言时,你将看到翻译页面的提示。提示包含一个菜单,用于选择要翻译内容的语言。默认选项将是浏览器上安装的默认语言。此外,还可以选择始终从特定语言翻译页面。
微软Edge的Chromium版本附带拼写检查功能,可帮助用户更正阅读的任何受支持语言中拼写错误的单词。
要启用或禁用新Edge浏览器上特定语言的拼写检查功能,请使用以下步骤:
1.打开微软Edge浏览器。
2.单击右上角的“设置及其他”(三个虚线)按钮。
3.选择“设置”选项。
4.点击“语言”。
5.在“检查拼写”部分下,使用切换开关启用或禁用不同语言的拼写检查。
添加或删除单词
用户还可以维护个性化的单词字典,以防止Microsoft Edge将其标记为不正确。
要将单词添加到或删除新版本Microsoft Edge上的拼写检查器,请使用以下步骤:
1.打开微软Edge浏览器。
2.单击右上角的“设置及其他”(三个虚线)按钮。
3.选择“设置”选项。
4.点击“语言”。
5.在“检查拼写”部分下,单击“添加或删除字词”选项。
6.指定不希望Edge标记为不正确的单词。
7.单击“添加字词”按钮。
8.(可选)如果你在添加单词时出错,请单击X按钮将其从列表中删除。
完成这些步骤后,Edge 浏览器将不再将字典中的单词标记为不正确。
尽管我是在在Windows 10上操作系统上对Edge浏览器的语言使用进行介绍,但这些说明也适用于Windows 8.x、Windows 7和macOS上的 Edge浏览器。




