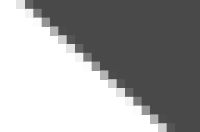
如何快速清除重复文件和空文件夹?
黑马说
重复文件占用磁盘空间,空文件夹拖慢系统运行效率,赶紧搞定他们吧~
所需工具
一个程序:
CCleaner和RED2
图文说明
01:
清理重复文件
我们首先用CCleaner进行清理重复文件,点击左边的“工具”,然后点击“重复文件查找器”。然后我们可以看到设置条件,“匹配”项中是认定为重复文件的条件,我们这里选择“名称”、“大小”和“内容”,下一项是“忽略”,就是排除扫描的条件,我们这里设置的条件为“空文件夹”、“系统文件”和“小于1MB的文件”;除了这些,我们还可以选择扫描的路径和排除扫描的文件夹。当然,以上所有的设置你都可以根据自己的需要进行更改,我们这里只是作为示范。
条件设置完成后,我们点击左下角的“搜索”就可以了,这个搜索的过程需要几分钟,电脑文件越多扫描越慢。
扫描完成,我们可以根据路径和文件大小选择我们想删除的重复文件,在左边打上勾,然后点击右下角的“删除所选”就好了,这样子我们就很方便的把电脑里的重复文件给删除了。当然,一般不建议删除系统文件夹和程序安装文件夹里的重复文件,比如“C:Windows”、“Program Files”等文件夹。
02:
清除空文件夹
清除空文件夹,我们这里要用到的工具是:RED2,这是一个免安装的程序,我们直接打开。可以看到,上面有一个路径选项,我们可以点击“Browse..”进行更改,然后点击左下角的“Scan Folders”就会对所选路径里的空文件夹进行扫描;
扫描的过程还是比较快的,看到中间的那些类似于树状图的文件夹路径就是空的文件夹,文件夹的图标对应右边的“Icon description”有说明,比如“ROOT”是系统重要文件,“Hidden”是隐藏的文件夹,“Failed”是扫描失败或者是删除失败的文件夹;
可以看到,红色字体的文件夹就是要被删除的文件夹,我们点击下方的“Delete folders”就可以对扫描出来的文件夹进行删除。对于删除大家不用担心,这里的删除都是删除到回收站里去,可以去回收站找回的。
最后看一下这个软件的设置,因为是全英文的,所以我们说明一下:“Delete mode”是指删除方式,我们保持默认就可以了(默认是删除到回收站的),另外有一个要注意的,就是下图红色部分,是指“忽略隐藏文件夹”,勾选上我们在扫描的时候就不会扫描隐藏文件夹,其他的设置我们保持默认,不管他就好了。
最后说明
为什么要清理重复文件?
这个不用说,重复文件会占用我们的磁盘空间,尤其是我们对文件管理不好的小伙伴。
为什么要清理空文件夹?
空文件夹虽然不会占用我们什么磁盘空间,但是会影响我们电脑的处理效率,例如我们扫描病毒的时候,空文件夹会大大增加我们的扫描时间。
工具下载



