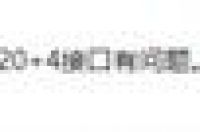
首先,我们先看下上期评价上榜
1.
上榜理由:高技术,对问题补充说明(他没骂我,哈哈哈)!
2.
上榜理由:最常见的问题,描述简单直白实用(他骂我…!)
3.
上榜理由:明确的告知小编你们需要什么(而且他没骂我,哈哈哈!)。
以上是上期评价上榜,当然,上榜理由是根据对大家是否有帮助而决定的,括弧中是为了娱乐,其实我是一个幽默的小编!上榜的大神老司机们,记得加添加微信领奖哦!
虽然上期大家并不看好,但是也要有始有终将下半部分内容分享一下。好了下面让我们继续来看看电脑的其他常见问题及处理方法。
* 声卡无声,电脑无声分很多种:
1.电脑有声卡但没有声音
(1)检查主机与音箱的连线有没有松动或断线,音箱电源是否打开,音箱的音量调节旋钮是否关到最小。
(2)对于独立声卡,检查声卡与主板插槽接触是否良好,可重新拔插一次声卡。
(3)打开”设备管理器”检查声卡安装驱动程序有没有问题。找到声卡的驱动盘重新安装驱。动程序(如果声卡是主板集成的,那么驱动程序在主板的驱动光盘中)即可。
2.声卡驱动程序正确安装后如果还是存在电脑没有声音
(1)在”设备管理器”里面禁用了声卡。进入”设备管理器”找到声卡项(如果被禁用了,其前面的小喇叭上有一个”X”)并选中,然后按工具栏的”启用”按钮即可。
(2)在声音属性里关闭了音量。调节音量后可用。如果任务栏中午音量图标,进入”控制面板”找到音量属性把音量调节滑块调到合适的位置,并在”将音量调节图标放入任务栏(I)”前打上钩,确定并退出即可。
3.解决电脑没有声音的妙招:
(1)、检查声卡、连接线,以及音箱等设备是否连接正常;运行杀毒软件进行杀毒;
(2)、右击“我的电脑”----“属性”----“设备管理器”,打开“声音、视频和游戏控制器”有无问题,即看前面有没有出现黄色的“?”。如有,重新安装这个设备的驱动程序进行解决;
(3)、有声音但不见小喇叭时,打开控制面板----声音和视频设备----音量,在“将音量图标放入任务栏”前打上对号;
(4)、无声音又无小喇叭时,打开控制面板----添加与删除程序----添加删除Windows组件,在“附件和工 具”前打对号,点击“下一步”,然后,关机重启,系统会提示安装新硬件,按照提示进行安装即可;
(5)、卸载声卡驱动程序,重新进行安装或升级声频驱动程序;
(6)、当安装声卡驱动程序时出现“找不着AC晶片”提示,有可能是电脑中毒,或者因违规操作误删了声卡驱动程序,抑或是内部软件冲突。解决的办法是重装系统和驱动程序。
4、配置连接全部都是正常的,电脑突然没声音了,怎么处理?
(1).在安全模式内,将声卡驱动删除后,在进入正常模式,然后让系统再次找到声卡设备,然后根据提示重新安装声卡驱动,安装成功后,打开控制面板-声音,看是否找了该声卡设备,如果找到了,右下角的喇叭的图标也出现了,仍然还没声音,那就是声卡坏了,如是集成的声卡 需更换主板(声卡驱动最好是装当时配的驱动盘,如果不在了就在网上找同型号的驱动,最好多试几个版本的驱动)
(2).电脑开机一段时间后,常常会突然没有了声音。有的是因为老声卡不支持多音频流,也不支持ACPI中断共享的功能,在拨号上网时与MODEM发生了资源冲突或是某个程序如游戏、MP3播放偶然出了错,占用了声卡的端口没释放,就不能发声。 只要重新启动一下Windows就好了,但要真正解决就只能更换硬件。
声卡驱动程序版本不当也可能引起这样的故障。如果用户安装的不是通过Windows数字签名认证的驱动,这样虽然能在普通情况下正常使用,但遇到某些特殊的情况,例如从休眠中恢复时,就会发生了没声音或是声音极小、杂音很大的故障。这种情况只要换成正确的驱动解决,或重新启动一下Windows也可以。
这种故障虽然比较简单,但容易让用户以为是Windows安装得不好或是硬件出了问题,进行不必要的格式化重装,浪费时间精力。
5、对BIOS不熟悉的用户可能误操作屏蔽了板载声卡也会导致电脑突然没声音。
进入BIOS,选择I/O Device configuration→Onboard AC97 Audio Controller,选择ENANLE或者AUTO即可(华硕主板)。由于主板的不同,或者BIOS版本不一样,操作方法可能有些差异,不过也基本类似,如果是Award BIOS,进入BIOS中的“ Intergrated Peripherals”,再选“AC97 Audio”改“Disable”为“Auto”保存即可。
6、安装网卡或者其他设备之后,声卡不再发声导致了电脑没声音:
这种问题比较具有代表性,大多由于兼容性问题和中断冲突造成。 46jh-4) 驱动兼容性的问题比较好解决,用户可以更新各个产品的驱动即可。而中断冲突就比较麻烦。首先进入控制面板→系统→设备管理器,查询各自的IRQ中断,并可以直接在手动设定IRQ,消除冲突即可。如果在设备管理器无法消除冲突,最好的方法是回到BIOS中,关闭一些不需要的设备,空出多余的IRQ中断。也可以将网卡或其他设备换个插槽,这样也将改变各自的IRQ中断,以便消除冲突。
7、声卡发出的噪音过大:
(1)声卡自身抗干扰能力差。某些杂牌声卡由于做工及用料比较差,所以容易受到其他设备电磁干扰的影响,这属于声卡的质量问题,普通用户能做的就是让声卡尽量远离其他会放出电磁波的设备。
(2)声卡没有安装好。由于某些机箱制造商制造精度不够高,导致声卡不能与主板扩展槽紧密结合。通过观察可看到声卡上的“金手指”与扩展槽簧片不能充分接触。这种现象在ISA或PCI声卡上都有,属于常见故障,一般通过调整声卡挡板的位置即可解决问题。
(3)驱动程序问题。应尽量选用声卡厂商根据不同操作系统所推出的专用驱动程序,第三方的驱动程序和Windows默认的驱动程序往往会在某些方面存在一些问题。
* 声卡无法“即插即用”: 尽量使用新驱动程序或替代程序。一般只会出现在比较好的声卡上。
* 播放 CD无声: 有可能是导航主程序不兼容,单放CD有声音的话,就需要换主程序
* PCI声卡出现爆音:一般是因为PCI显卡采用Bus Master技术造成挂在PCI总线上的硬盘读写、鼠标移动等操作时放大了背景出现这种情况时,关掉 PCI显卡的Bus Master功能,换成AGP显卡,将PCI声卡换插槽上。也有可能是电流和显卡干扰,没接地线等原因造成。
* 无法正常录音:首先检查麦克风是否错插到其他插孔中了,其次,双击小喇叭,选择选单上的“属性→录音”,看看各项设置是否正确。
内存
内存条
* 开机无显示:由于内存条原因造成开机无显示故障,主机扬声器一般都会长时间蜂鸣(针对老款主机而言,现在的主板一般不会内置喇叭,高端机会自带LED显示错误)。 其他此类故障一般是因为内存条与主板内存插槽接触不良造成,也有可能是内存条金手指出游异物,只要用橡皮擦来回擦试其金手指部位即可解决问题(不要用酒精等清洗),还有就是内存损坏或主板内存槽有问题也会造成此类故障。
* Windows注册表经常无故损坏:提示要求用户恢复此类故障一般都是因为内存条质量不佳引起,很难修复,建议更换。
* Windows经常自动进入安全模式:此类故障一般是由于主板与内存条不兼容或内存条质量不佳引起,常见于高频率的内存用于某些不支持此频率内存条的主板上,可以尝试在CMOS设置内降低内存读取速度看能否解决问题,如若不行,那就只有更换内存条了。
* 随机性死机:内存引起的死机有可能是采用了几种不同芯片的内存条,由于各内存条速度不同产生一个时间差从而导致死机,可以在CMOS设置内降低内存速度予以解决,或者直接更换同一型号内存条。还有一种可能就是内存条与主板不兼容,另外也有可能是内存条与主板接触不良引起电脑随机性死机,但是此类很少见。
* 内存加大后系统资源反而降低:一般是主板与内存不兼容引起,常见于高频率的内存条用于某些不支持此频率内存条的主板上,可以尝试在COMS中将内存的速度设置得慢一些。
* 运行某些软件时经常出现内存不足的提示:此现象一般是由于系统盘剩余空间不足造成,可以删除一些无用文件,多留一些空间即可,一般保持在300M左右为宜。
比较普遍的故障还有有以下几种形式:
1、安装系统时出现蓝屏,这几乎可以直接判断为内存故障。
2、运行系统常常死机或出现蓝屏,注意这种情况虽然多为内存故障引发,但也有其他可能,如电源、散热甚至病毒等。
3、运行内存相关度高的程序或软件时频繁死机,这方面软件如3D游戏、测试程序、Photoshop等。另外屏幕显示变形,系统在使用较短一段时间内便死机,系统运行大型的游戏时死机等,基本上可以断定是由内存出现故障所造成的。
以上问题基本是内存故障造成,可以先对硬件进行排查,也可以通过一些内存测试软件来检查故障,确定故障后,对问题进行对应处理即可。
已基本完结,老话重提,如果有不同方法的请大神一定要指出,或关注下方微信私聊,下次小编会安排上榜,上榜的大神们皆有小礼品赠送。




