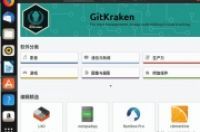
随着现在的生活水平逐渐提高,电子设备的更新速度也越来越快,手机、电脑首当其冲。小编的家里至今还有一台单核双线程CPU,4GB内存的老电脑,在更换了一个Linux系统后,运行速度有了明显的提高。
Ubuntu这个操作系统也有很多的用处,内置LibreOffic可以处理日常文档、内置浏览器、flash可以上网听歌看电影、内置照片管理器、照片编辑器、视频编辑器等组件,以满足我们的平时需求。
接下来,小编就教大家如何给电脑安装一操作系统,让旧电脑也能流畅运行。
一、制作系统U盘。
这个可以查看小编之前的文章,里面详细记载着操作过程以及下载的地址。
二、进入安装界面。
这个小编前面的文章中也记有相关的说明,不懂的可以翻阅小编之前的文章。
三、开始安装。
耐心等待一小会儿后,会进入到安装系统的界面。先选择 “中文(高级)”这一项,然后点击安装“Ubuntu”
四、设置键盘布局。
先左边选择“英语(美国)”,然后右边选择“英语(美国)”,再点击“继续”。
五、更新和其他软件设置。
选择“正常安装”,这里面包含了一些办公软件、浏览器、一些工具等。将“安装Ubuntu时下载更新”前面打上勾(保证网线插在电脑上,而且要保证正常情况下可以连接互联网),然后点击“继续”。
六、选择“清理整个磁盘安装Ubuntu”(在此之前确定好电脑硬盘内没有重要的数据
七、点击“继续”。
八、默认“Shanghai”即可,("Beijing"也可以),点击"继续"。
九、设置用户名和密码,设置完成后,点击“继续”,这样就进入了安装的界面。
十一、这里时候提示我们“请移除安装媒介,然后点击回车”,也就是拔掉刚刚的系统U盘,点击“回车”键。然后安静的等待系统的启动。
下面,小编也捎带简单的教大家如何使用这个系统。
一、系统启动好了后,点击“用户名”的地方。
二、然后,输入刚刚你设置的密码,点击“登录”。
三、出现如图的界面,点击“跳过”即可。
四、也有可能会弹出这样的框,这是一个系统更新提示,选择“立即安装”(保证网络正常连接的情况下),最好还是更新一下。
由于是需要进行安装或者卸载软件的操作,所以系统会需要进行一下验证,输入刚刚的密码,点击认证即可。
五、等待系统更新完成。(可以点开详情查看更新的进度),由于国内源
更新完成,就可以愉快的玩耍了。




