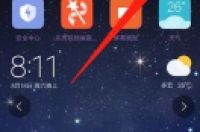本文主要介绍了电脑静态IP地址的设置方法,在设置之前,用户需要知道上网所需的静态IP地址、子网掩码、网关、DNS信息。这些信息一般是由宽带运营商(网络管理员)提供的。
温馨提示:
本文介绍的是电脑静态IP上网的设置方法,如果电脑是连接路由器上网,则需要把电脑IP地址设置为自动获得(动态IP),具体设置方法,请参考教程:电脑动态IP地址设置方法
一、Windows XP静态IP设置
1、右击“网上邻居”点击属性
打开XP电脑上 网上邻居的 属性
2、右击“本地连接”—>点击“属性”
打开打开XP电脑上 本地连接 属性
3、双击“Internet协议(TCP/IP)”
双击“Internet协议(TCP/IP)”
4、选择“使用下面的IP地址”和“使用下面的DNS服务器地址”——>填写宽带运营商(网络管理员)提供的IP地址、子网掩码、网关、DNS信息。
XP电脑填写宽带运营商提供的静态IP、子网掩码、网关和DNS
二、Windows 7静态IP设置
1、右击”网络”选择”属性”.
打开Win7电脑上 网络 属性
2、点击“更改适配器设置”
Win7电脑上点击“更改适配器设置”
3、右击”本地连接”选择”属性”
Win7电脑上打开 本地连接 属性
4、选择”Internet协议版本4(TCP/IPv4)”,并点击”属性”。
选择”Internet协议版本4(TCP/IPv4)”,并点击”属性”
5、勾选”使用下面的ip地址”和“使用下面的DNS服务器地址”选项——>填写宽带运营商(网络管理员)提供的IP地址、子网掩码、网关、DNS信息。
Win7电脑填写宽带运营商提供的静态IP、子网掩码、网关和DNS
三、Windows 8静态IP设置
1、鼠标滑动栋桌面右下角,会出现如下图所示的界面,然后点击“设置”选项
打开Win8电脑上的 设置
2、在设置界面,点击“控制面板”选项
打开Win8电脑上的 控制面板 选项
3、选择“网络和Internet”选项
打开Win8电脑上的 网络和Internet 选项
4、点击“网络和共享中心”
打开Win8电脑上的 网络和共享中心 选项
5、点击“更改适配器设置”
打开Win8电脑上的 更改适配器设置 选项
6、右击“以太网”选择“属性”
打开Win8电脑上的 以太网 属性
7、选择“Internet协议版本4(TCP/IPv4)”点击“属性”(或者双击“Internet协议版本4(TCP/IPv4)”)。
选择“Internet协议版本4(TCP/IPv4)”
8、勾选”使用下面的ip地址”和“使用下面的DNS服务器地址”选项——>填写宽带运营商(网络管理员)提供的IP地址、子网掩码、网关、DNS信息。
Win8电脑填写宽带运营商提供的静态IP、子网掩码、网关和DNS
注意问题:
(1)、电脑设置静态IP上网时,用户必须要知道静态IP地址、子网掩码、默认网关、DNS服务器地址。这些信息由你的宽带运营商(网络管理员)提供。
(2)、如果电脑是连接路由器上网,这种情况下要设置静态IP上网,用户需要先弄清楚路由器的LAN口IP地址,也就是路由器的登录地址,然后根据次地址,来设置电脑上的静态IP地址。
例如,路由器的LAN口IP地址是:192.168.1.1,那么电脑上静态IP地址可以使用一下参数进行设置:IP地址--192.168.1.X(2<X<254)、子网掩码--255.255.255.0、网关--192.168.1.1、DNS--180.76.76.76和114.114.114.114
路由器的LAN口IP地址是:192.168.0.1,那么电脑上的静态IP地址可以使用一下参数进行设置:IP地址--192.168.0.X(2<X<254)、子网掩码--255.255.255.0、网关--192.168.0.1、DNS--180.76.76.76和114.114.114.114
总结:
使用静态IP地址上网,需要根据自己的上网环境来配置。如果你办理的宽带是静态(固定)IP地址;则你的宽带运营商会提供静态IP地址、子网掩码、默认网关和DNS服务器地址,只需要把这些信息填写在电脑中,电脑就可以上网了。
如果电脑是连接路由器上网,则需要根据路由器的LAN口IP地址,来确定电脑上所需要填写的静态IP地址、子网掩码、默认网关信息。